调试 Kotlin/Wasm 代码
Kotlin/Wasm 处于 Alpha 阶段。它可能随时更改。
本教程演示了如何使用浏览器调试使用 Kotlin/Wasm 构建的 Compose Multiplatform 应用程序。
开始之前
使用 Kotlin Multiplatform 向导创建一个项目:
-
在 New Project(新项目) 选项卡上,根据你的偏好更改项目名称和 ID。在本教程中,我们将名称设置为“WasmDemo”,ID 设置为“wasm.project.demo”。
这些是项目目录的名称和 ID。你也可以保留它们不变。
-
选择 Web 选项。确保未选择任何其他选项。
-
点击 Download(下载) 按钮并解压生成的存档。
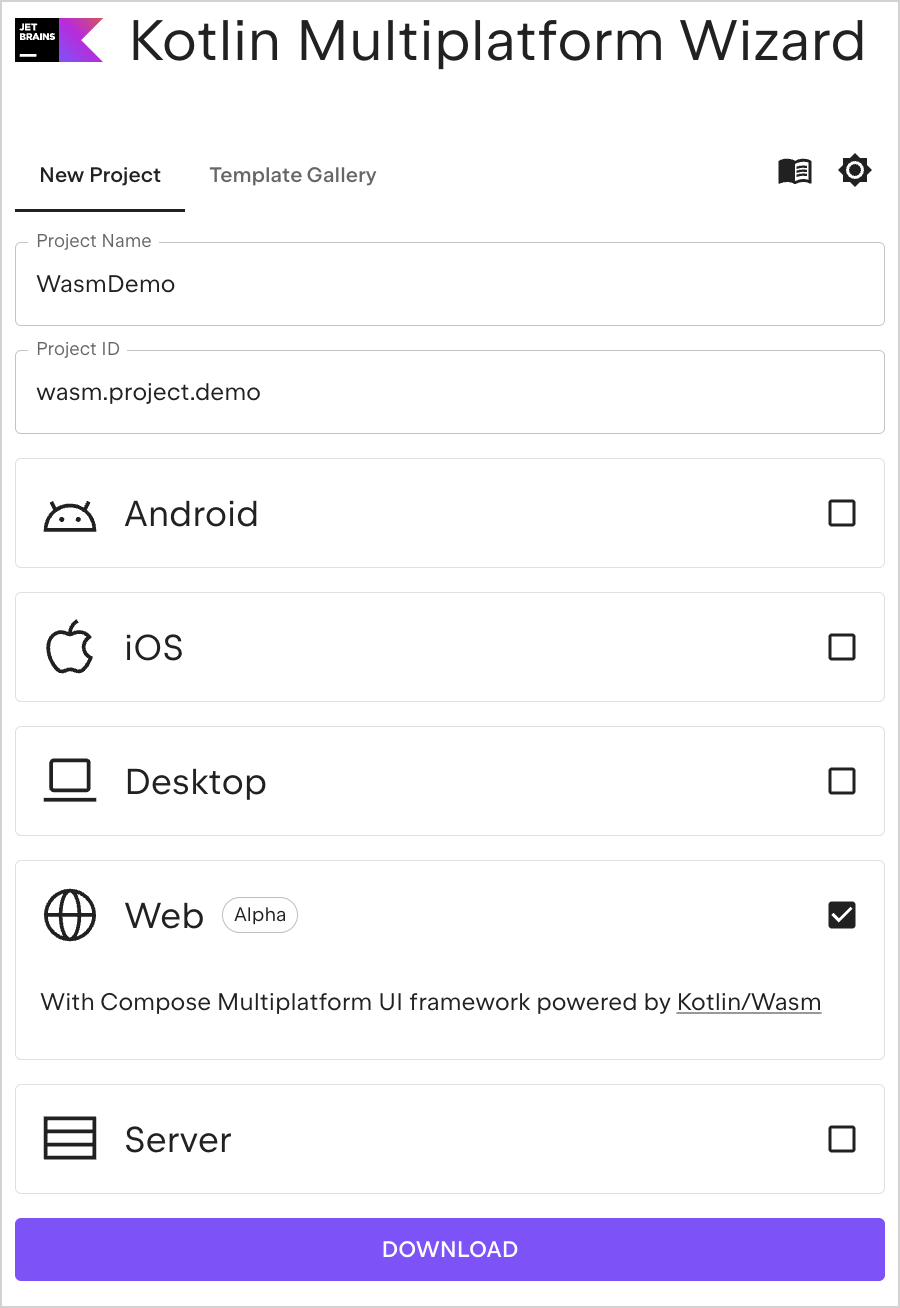
在 IntelliJ IDEA 中打开项目
- 下载并安装最新版本的 IntelliJ IDEA。
- 在 IntelliJ IDEA 的 Welcome(欢迎)屏幕上,点击 Open(打开) 或在菜单栏中选择 File(文件) | Open(打开)。
- 导航到解压后的“WasmDemo”文件夹,然后点击 Open(打开)。
运行应用程序
-
在 IntelliJ IDEA 中,选择 View(视图) | Tool Windows(工具窗口) | Gradle,打开 Gradle 工具窗口。
你至少需要 Java 11 作为 Gradle JVM 才能成功加载任务。
-
在 composeApp | Tasks(任务) | kotlin browser 中,选择并运行 wasmJsBrowserDevelopmentRun 任务。
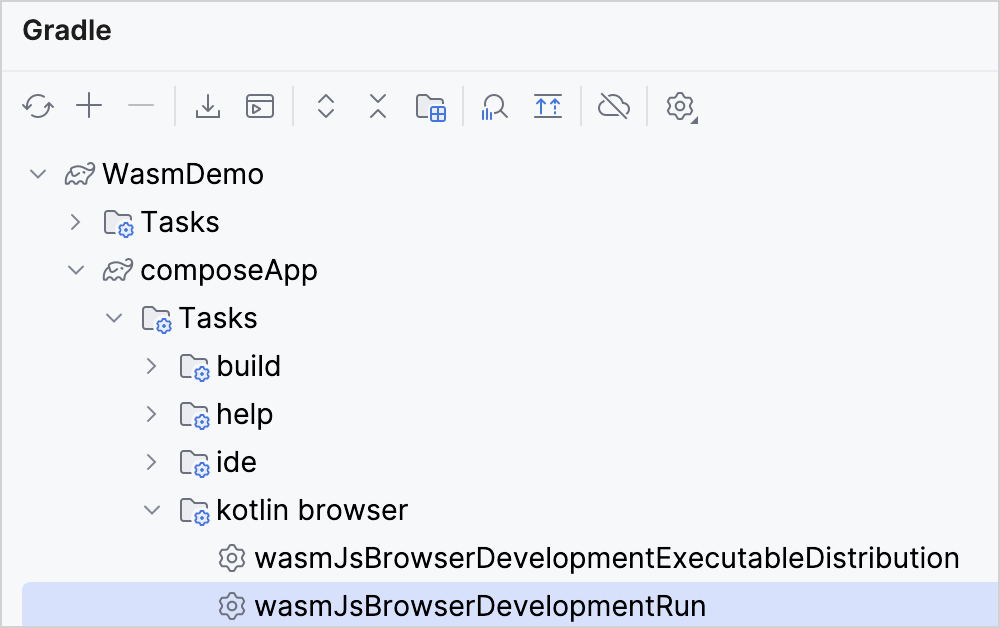
或者,你可以在终端中从
WasmDemo根目录运行以下命令:./gradlew wasmJsBrowserDevelopmentRun -
应用程序启动后,在浏览器中打开以下 URL:
http://localhost:8080/端口号可能会有所不同,因为 8080 端口可能不可用。你可以在 Gradle 构建控制台中找到实际的端口号。
你将看到一个“Click me!(点击我!)”按钮。点击它:
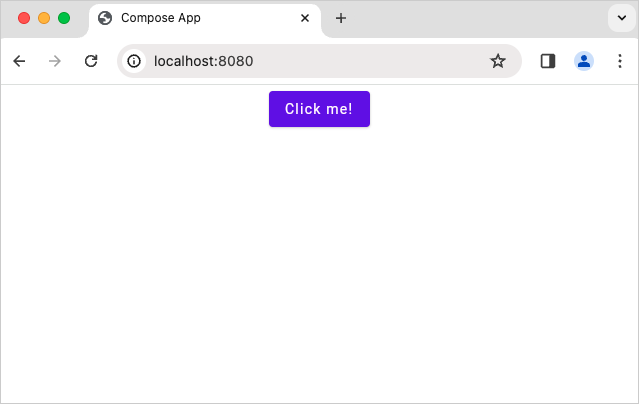
现在你将看到 Compose Multiplatform 徽标:
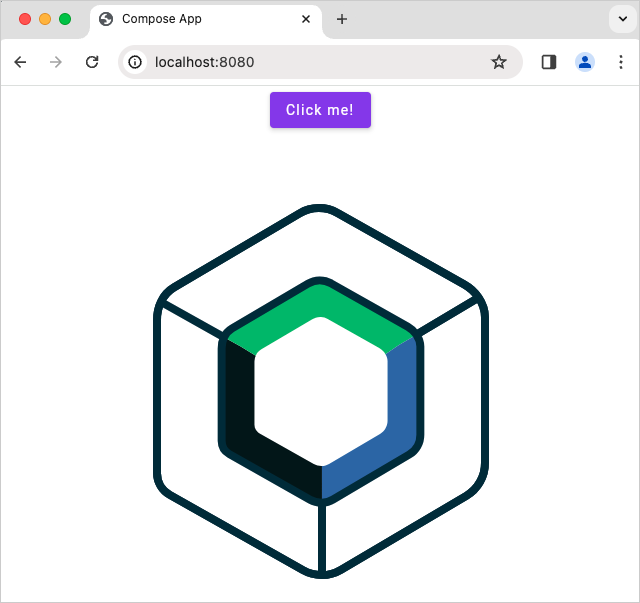
在浏览器中调试
目前,调试仅在浏览器中可用。将来,你将能够在 IntelliJ IDEA 中调试代码。
你可以直接在浏览器中调试此 Compose Multiplatform 应用程序,而无需其他配置。
但是,对于其他项目,你可能需要在 Gradle 构建文件中配置其他设置。有关如何配置浏览器以进行调试的更多信息,请展开下一节。
配置浏览器以进行调试
启用对项目源的访问
默认情况下,浏览器无法访问调试所需的某些项目源。要提供访问权限,你可以配置 Webpack DevServer 以提供这些源。在 ComposeApp 目录中,将以下代码段添加到你的 build.gradle.kts 文件中。
添加此导入作为顶级声明:
import org.jetbrains.kotlin.gradle.targets.js.webpack.KotlinWebpackConfig
将此代码段添加到位于 kotlin{} 中的 wasmJs{} target DSL 和 browser{} platform DSL 中的 commonWebpackConfig{} 块内:
devServer = (devServer ?: KotlinWebpackConfig.DevServer()).apply {
static = (static ?: mutableListOf()).apply {
// Serve sources to debug inside browser
add(project.rootDir.path)
add(project.projectDir.path)
}
}
结果代码块如下所示:
kotlin {
@OptIn(ExperimentalWasmDsl::class)
wasmJs {
moduleName = "composeApp"
browser {
commonWebpackConfig {
outputFileName = "composeApp.js"
devServer = (devServer ?: KotlinWebpackConfig.DevServer()).apply {
static = (static ?: mutableListOf()).apply {
// Serve sources to debug inside browser
add(project.rootDir.path)
add(project.projectDir.path)
}
}
}
}
}
}
目前,你无法调试库源。 我们将来会支持这一点。
使用自定义格式化程序(custom formatters)
自定义格式化程序有助于在调试 Kotlin/Wasm 代码时,以更用户友好和易于理解的方式显示和定位变量值。
默认情况下,自定义格式化程序在开发版本中启用,因此你不需要其他 Gradle 配置。
此功能在 Firefox 和基于 Chromium 的浏览器中受支持,因为它使用 custom formatters API。
要使用此功能,请确保在浏览器的开发者工具中启用了自定义格式化程序:
-
在 Chrome DevTools 中,在 Settings(设置) | Preferences(偏好设置) | Console(控制台) 中找到自定义格式化程序复选框:
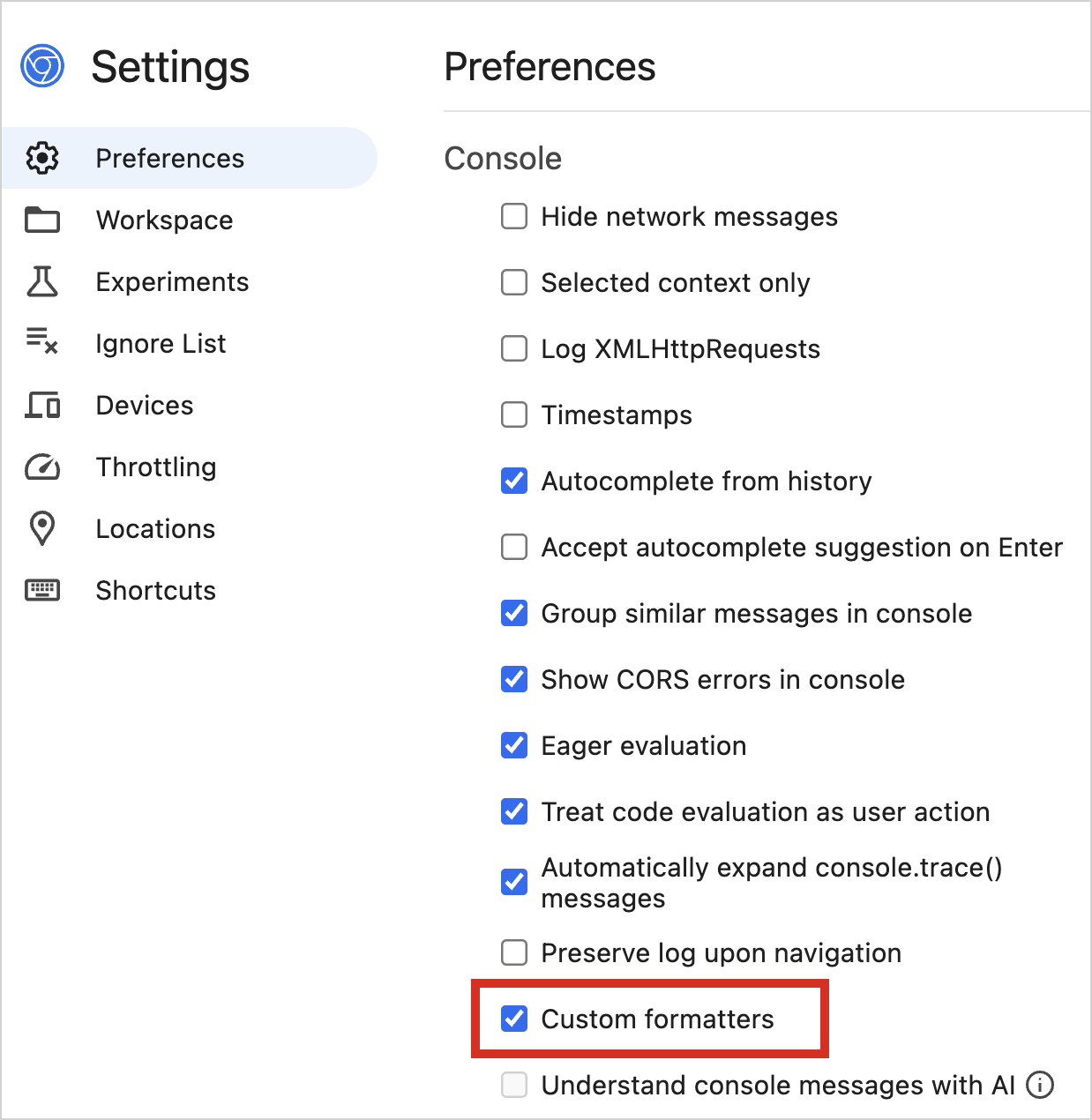
-
在 Firefox DevTools 中,在 Settings(设置) | Advanced settings(高级设置) 中找到自定义格式化程序复选框:
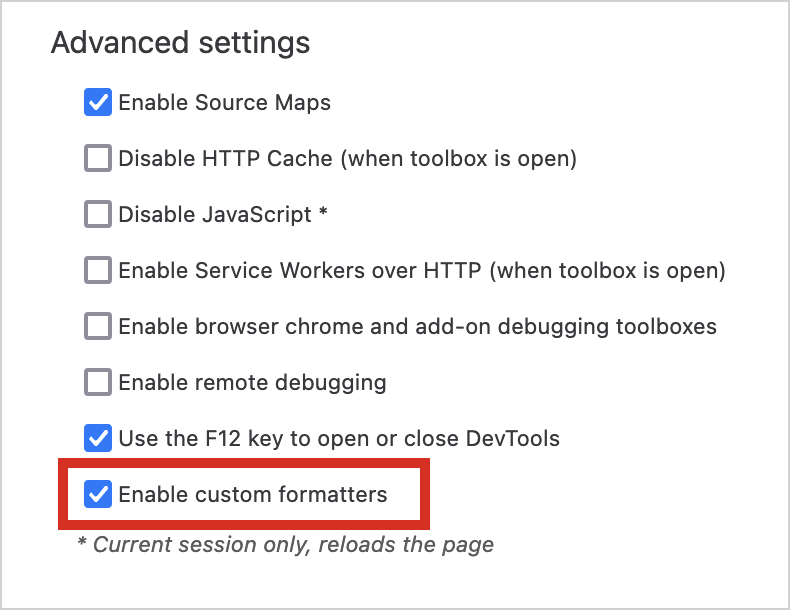
自定义格式化程序适用于 Kotlin/Wasm 开发版本。如果你对生产版本有特定要求,则需要相应地调整 Gradle 配置。将以下编译器选项添加到 wasmJs {} 块中:
// build.gradle.kts
kotlin {
wasmJs {
// ...
compilerOptions {
freeCompilerArgs.add("-Xwasm-debugger-custom-formatters")
}
}
}
启用自定义格式化程序后,你可以继续学习调试教程。
调试 Kotlin/Wasm 应用程序
本教程使用 Chrome 浏览器,但你应该可以使用其他浏览器按照这些步骤操作。有关更多信息,请参见 浏览器版本。
-
在应用程序的浏览器窗口中,右键单击并选择 Inspect(检查) 操作以访问开发者工具。 或者,你可以使用 F12 快捷方式或选择 View(视图) | Developer(开发者) | Developer Tools(开发者工具)。
-
切换到 Sources(源代码) 选项卡,然后选择要调试的 Kotlin 文件。在本教程中,我们将使用
Greeting.kt文件。 -
点击行号以在你想要检查的代码上设置断点。只有数字较深的行才能设置断点。
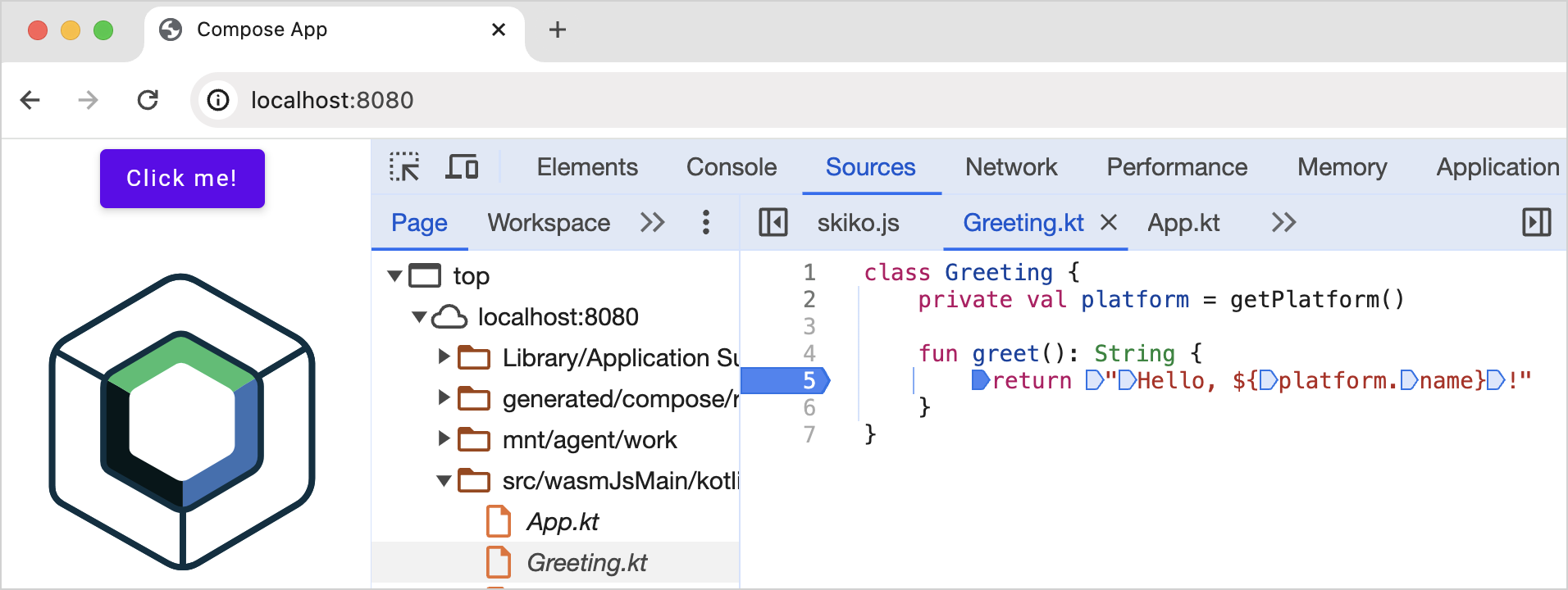
-
点击 Click me!(点击我!) 按钮以与应用程序交互。此操作触发代码的执行,并且调试器会在执行到达断点时暂停。
-
在调试窗格中,使用调试控制按钮来检查断点处的变量和代码执行:
 Step into(步入)以更深入地调查函数。
Step into(步入)以更深入地调查函数。 Step over(步过)以执行当前行并在下一行暂停。
Step over(步过)以执行当前行并在下一行暂停。 Step out(步出)以执行代码直到它退出当前函数。
Step out(步出)以执行代码直到它退出当前函数。
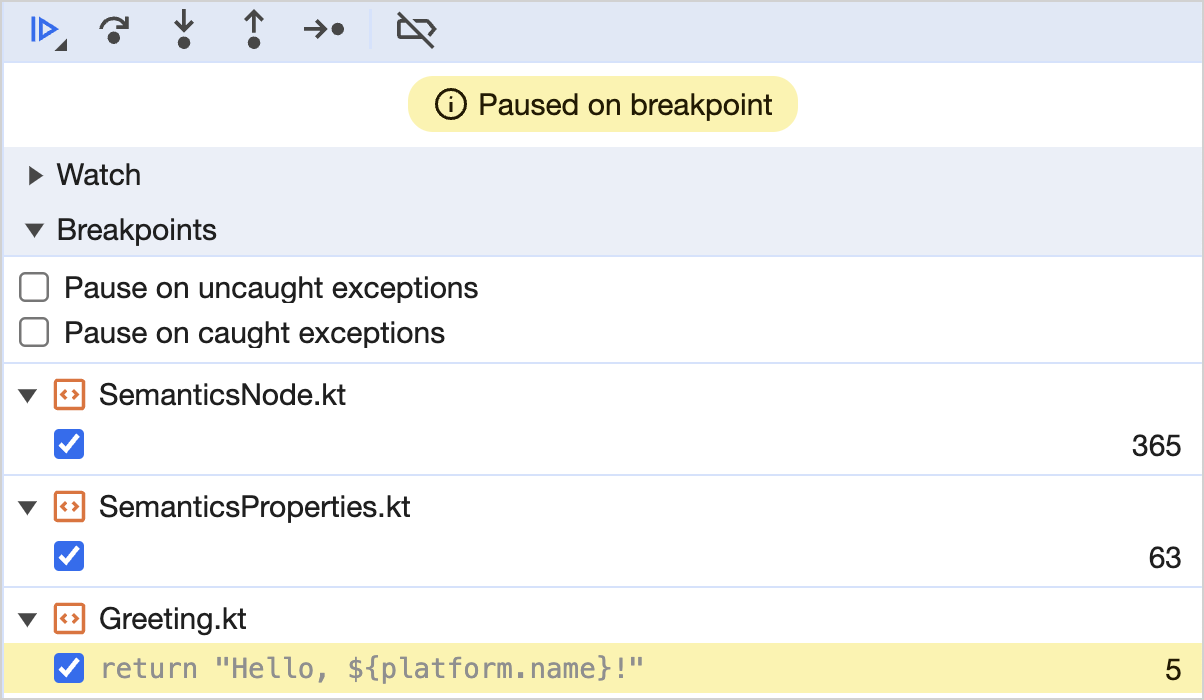
-
检查 Call stack(调用堆栈) 和 Scope(作用域) 窗格以跟踪函数调用的顺序并查明任何错误的位置。
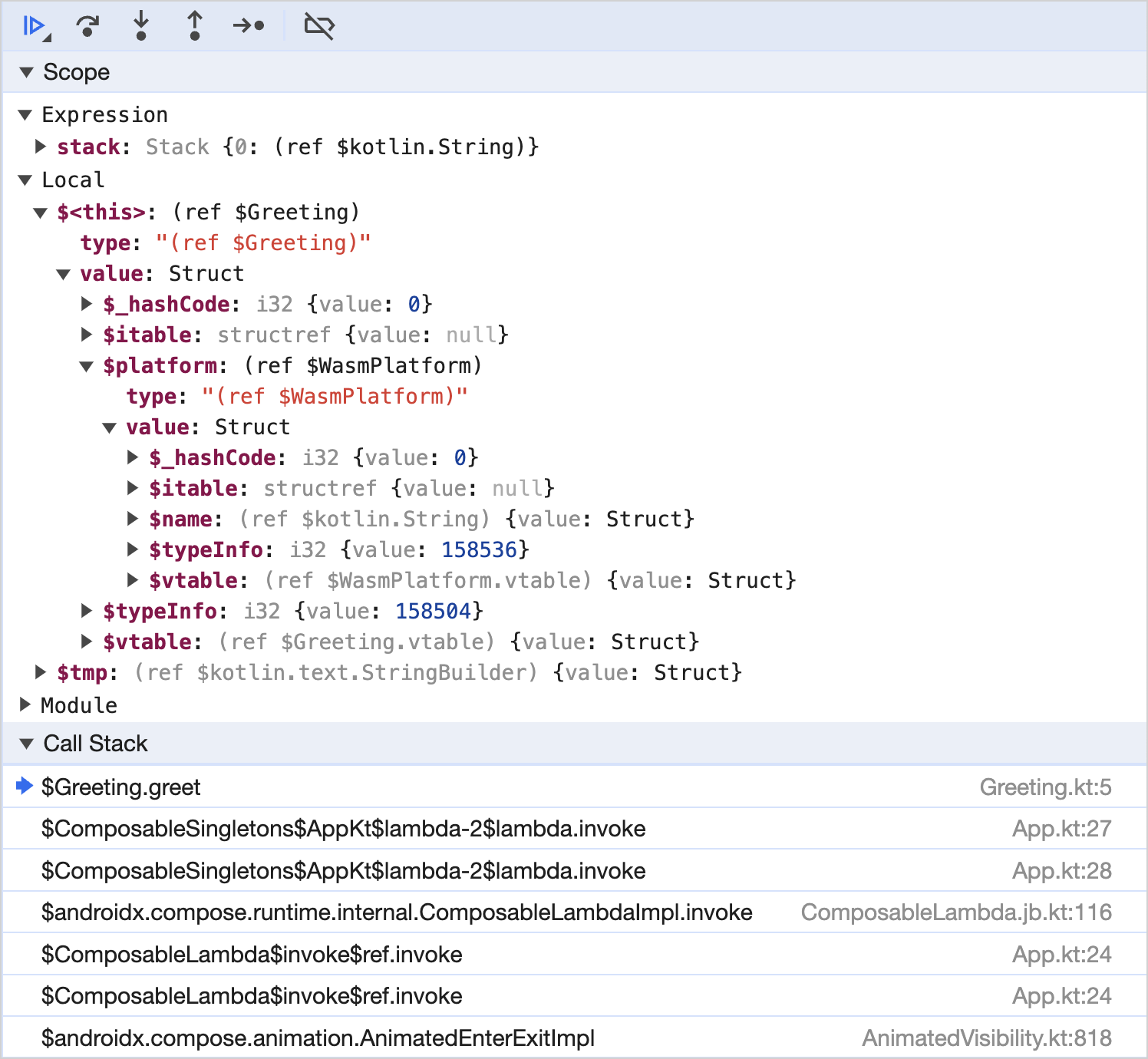
要改进变量值的可视化效果,请参阅 Configure your browser for debugging(配置你的浏览器以进行调试) 部分中的 Use custom formatters(使用自定义格式化程序)。
-
更改你的代码并再次 run the application(运行应用程序) 以验证一切是否按预期工作。
-
点击带有断点的行号以删除断点。
留下反馈
我们感谢你对调试体验的任何反馈!
Slack:获取 Slack 邀请 并在我们的 #webassembly 频道中直接向开发人员提供反馈。
- 在 YouTrack 中提供你的反馈。
接下来是什么?
- 在此 YouTube 视频 中查看 Kotlin/Wasm 调试的实际应用。
- 尝试来自我们的
kotlin-wasm-examples存储库的 Kotlin/Wasm 示例: