Kotlin/Wasm 코드 디버깅
Kotlin/Wasm은 Alpha 버전입니다. 언제든지 변경될 수 있습니다.
이 튜토리얼에서는 브라우저를 사용하여 Kotlin/Wasm으로 빌드된 Compose Multiplatform 애플리케이션을 디버깅하는 방법을 보여줍니다.
시작하기 전에
Kotlin Multiplatform 마법사를 사용하여 프로젝트를 만드세요.
-
Kotlin Multiplatform 마법사를 엽니다.
-
New Project 탭에서 프로젝트 이름과 ID를 원하는 대로 변경합니다. 이 튜토리얼에서는 이름을 "WasmDemo"로, ID를 "wasm.project.demo"로 설정합니다.
이들은 프로젝트 디렉터리의 이름과 ID입니다. 그대로 두어도 됩니다.
-
Web 옵션을 선택합니다. 다른 옵션은 선택하지 않았는지 확인합니다.
-
Download 버튼을 클릭하고 결과 아카이브의 압축을 풉니다.
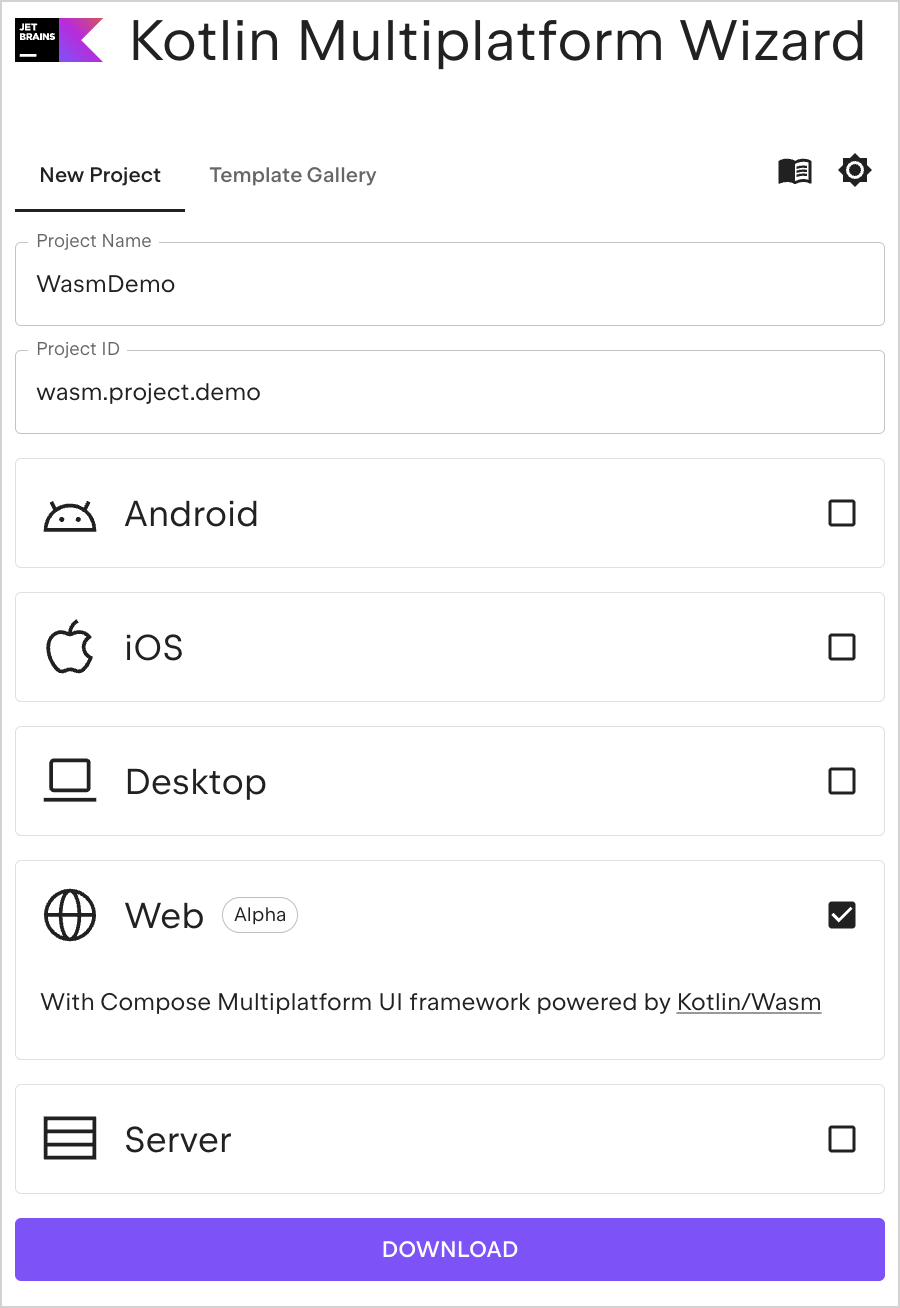
IntelliJ IDEA에서 프로젝트 열기
- 최신 버전의 IntelliJ IDEA를 다운로드하여 설치합니다.
- IntelliJ IDEA의 시작 화면에서 Open을 클릭하거나 메뉴 모음에서 File | Open을 선택합니다.
- 압축을 푼 "WasmDemo" 폴더로 이동하여 Open을 클릭합니다.
애플리케이션 실행
-
IntelliJ IDEA에서 View | Tool Windows | Gradle을 선택하여 Gradle 도구 창을 엽니다.
작업이 성공적으로 로드되려면 Gradle JVM으로 Java 11 이상이 필요합니다.
-
composeApp | Tasks | kotlin browser에서 wasmJsBrowserDevelopmentRun 작업을 선택하고 실행합니다.
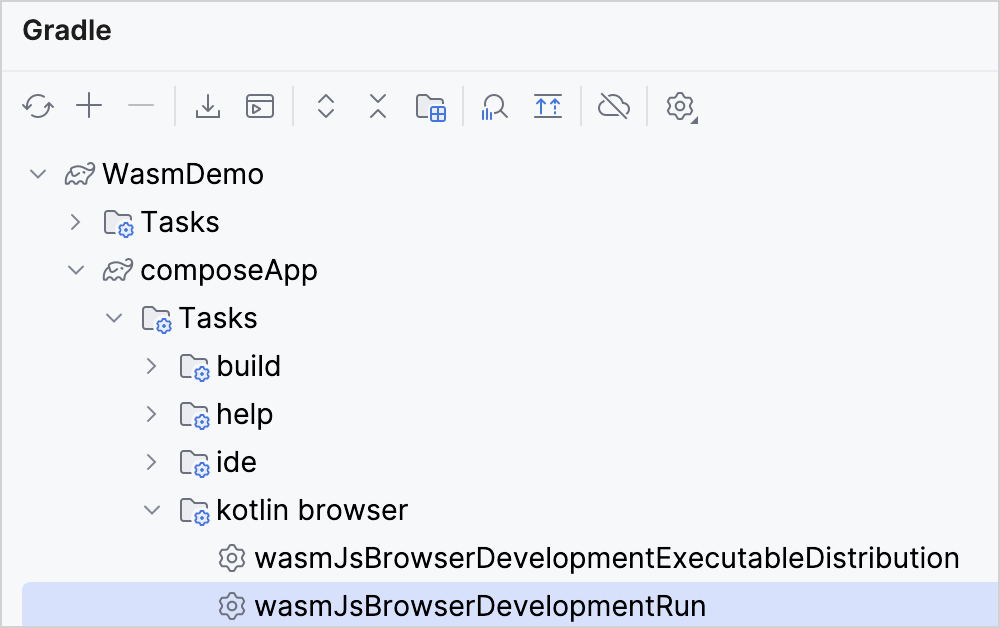
또는
WasmDemo루트 디렉터리에서 터미널에 다음 명령을 실행할 수 있습니다../gradlew wasmJsBrowserDevelopmentRun -
애플리케이션이 시작되면 브라우저에서 다음 URL을 엽니다.
http://localhost:8080/8080 포트를 사용할 수 없기 때문에 포트 번호가 다를 수 있습니다. Gradle 빌드 콘솔에 인쇄된 실제 포트 번호를 찾을 수 있습니다.
"Click me!" 버튼이 표시됩니다. 클릭하세요.
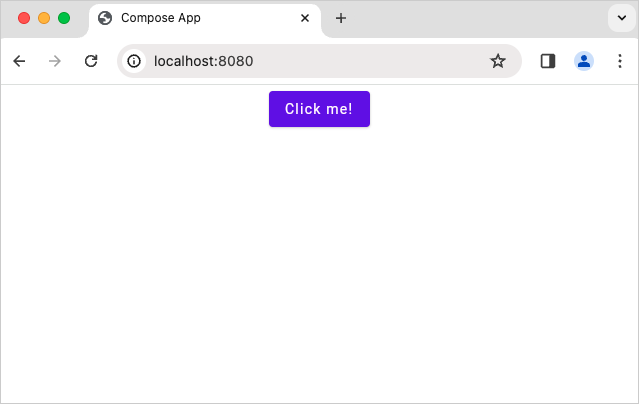
이제 Compose Multiplatform 로고가 표시됩니다.
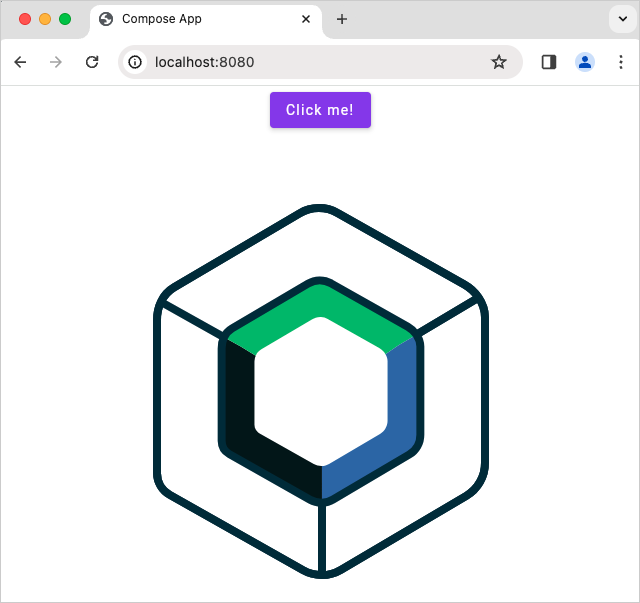
브라우저에서 디버깅
현재 디버깅은 브라우저에서만 사용할 수 있습니다. 앞으로는 IntelliJ IDEA에서 코드를 디버깅할 수 있습니다.
추가 구성 없이 바로 브라우저에서 이 Compose Multiplatform 애플리케이션을 디버깅할 수 있습니다.
그러나 다른 프로젝트의 경우 Gradle 빌드 파일에서 추가 설정을 구성해야 할 수 있습니다. 디버깅을 위해 브라우저를 구성하는 방법에 대한 자세한 내용은 다음 섹션을 확장하세요.
디버깅을 위해 브라우저 구성
프로젝트 소스에 대한 액세스 활성화
기본적으로 브라우저는 디버깅에 필요한 일부 프로젝트 소스에 액세스할 수 없습니다. 액세스를 제공하려면 Webpack DevServer가 이러한 소스를 제공하도록 구성할 수 있습니다. ComposeApp 디렉터리에서 build.gradle.kts 파일에 다음 코드 스니펫을 추가합니다.
다음 import를 최상위 선언으로 추가합니다.
import org.jetbrains.kotlin.gradle.targets.js.webpack.KotlinWebpackConfig
kotlin{} 내의 wasmJs{} 대상 DSL 및 browser{} 플랫폼 DSL에 있는 commonWebpackConfig{} 블록 내에 다음 코드 스니펫을 추가합니다.
devServer = (devServer ?: KotlinWebpackConfig.DevServer()).apply {
static = (static ?: mutableListOf()).apply {
// Serve sources to debug inside browser
add(project.rootDir.path)
add(project.projectDir.path)
}
}
결과 코드 블록은 다음과 같습니다.
kotlin {
@OptIn(ExperimentalWasmDsl::class)
wasmJs {
moduleName = "composeApp"
browser {
commonWebpackConfig {
outputFileName = "composeApp.js"
devServer = (devServer ?: KotlinWebpackConfig.DevServer()).apply {
static = (static ?: mutableListOf()).apply {
// Serve sources to debug inside browser
add(project.rootDir.path)
add(project.projectDir.path)
}
}
}
}
}
}
현재 라이브러리 소스를 디버깅할 수 없습니다. 향후 지원할 예정입니다.
사용자 정의 포맷터 사용
사용자 정의 포맷터는 Kotlin/Wasm 코드를 디버깅할 때 변수 값을 보다 사용자 친화적이고 이해하기 쉬운 방식으로 표시하고 찾는 데 도움이 됩니다.
사용자 정의 포맷터는 개발 빌드에서 기본적으로 활성화되어 있으므로 추가 Gradle 구성이 필요하지 않습니다.
이 기능은 사용자 정의 포맷터 API를 사용하므로 Firefox 및 Chromium 기반 브라우저에서 지원됩니다.
이 기능을 사용하려면 브라우저의 개발자 도구에서 사용자 정의 포맷터가 활성화되어 있는지 확인하세요.
-
Chrome DevTools에서 Settings | Preferences | Console에서 사용자 정의 포맷터 확인란을 찾습니다.
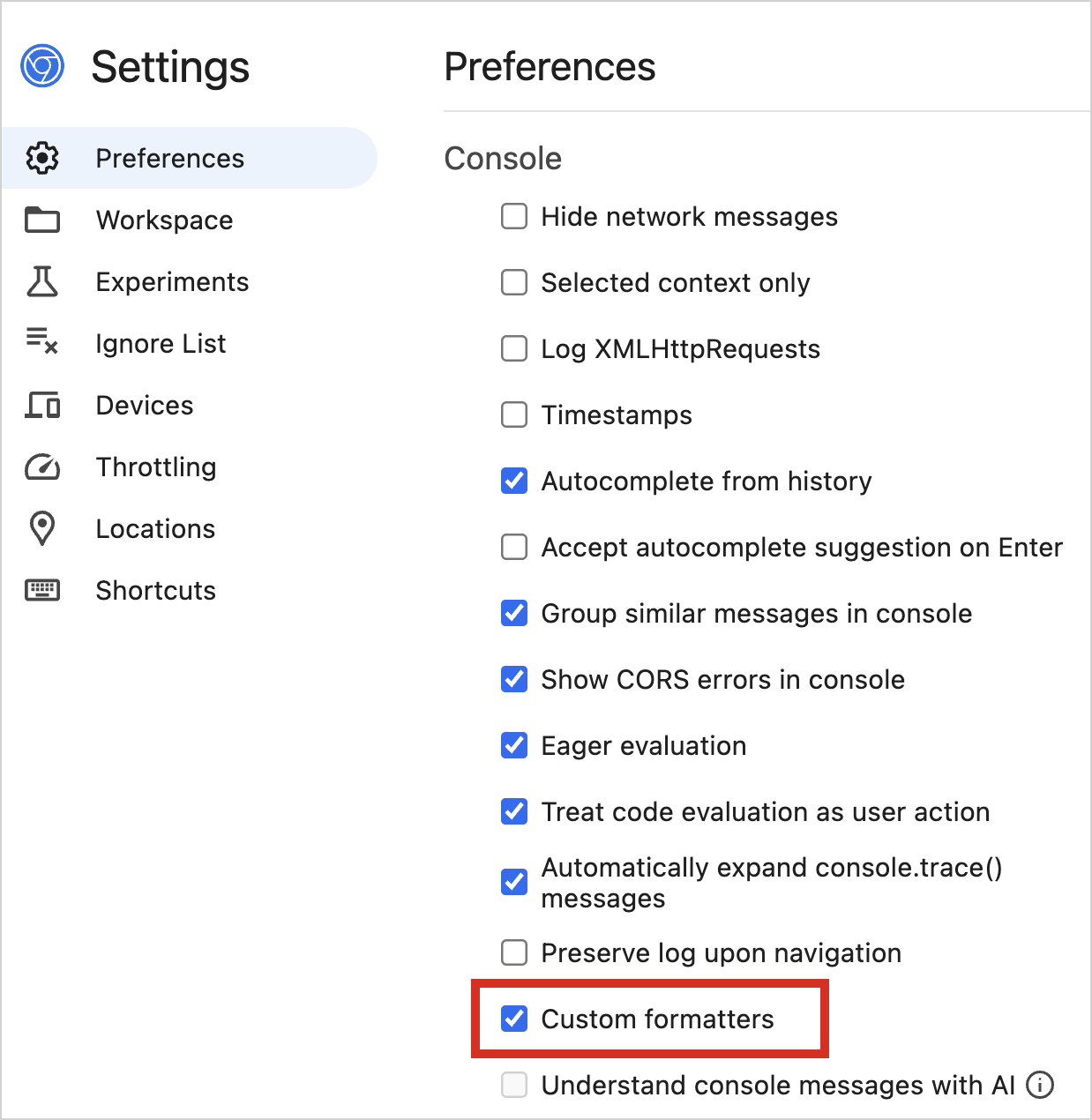
-
Firefox DevTools에서 Settings | Advanced settings에서 사용자 정의 포맷터 확인란을 찾습니다.
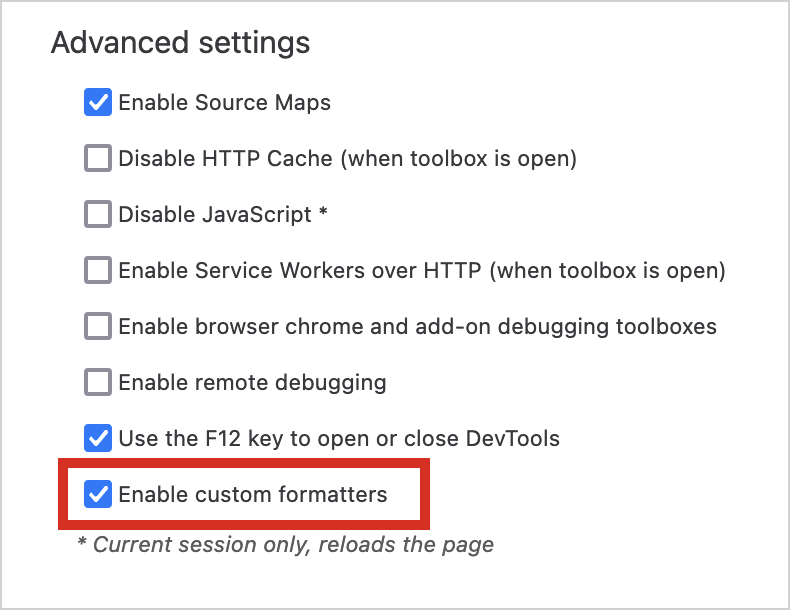
사용자 정의 포맷터는 Kotlin/Wasm 개발 빌드에서 작동합니다. 프로덕션 빌드에 대한 특정 요구 사항이 있는 경우 Gradle 구성을 적절히 조정해야 합니다. wasmJs {} 블록에 다음 컴파일러 옵션을 추가합니다.
// build.gradle.kts
kotlin {
wasmJs {
// ...
compilerOptions {
freeCompilerArgs.add("-Xwasm-debugger-custom-formatters")
}
}
}
사용자 정의 포맷터를 활성화한 후에는 디버깅 튜토리얼을 계속할 수 있습니다.
Kotlin/Wasm 애플리케이션 디버깅
이 튜토리얼에서는 Chrome 브라우저를 사용하지만 다른 브라우저에서도 이 단계를 따를 수 있습니다. 자세한 내용은 브라우저 버전을 참조하세요.
-
애플리케이션의 브라우저 창에서 마우스 오른쪽 버튼을 클릭하고 Inspect 작업을 선택하여 개발자 도구에 액세스합니다. 또는 F12 바로 가기를 사용하거나 View | Developer | Developer Tools를 선택할 수 있습니다.
-
Sources 탭으로 전환하고 디버깅할 Kotlin 파일을 선택합니다. 이 튜토리얼에서는
Greeting.kt파일로 작업합니다. -
검사할 코드 줄에 중단점을 설정하려면 줄 번호를 클릭합니다. 더 어두운 숫자 줄만 중단점을 가질 수 있습니다.
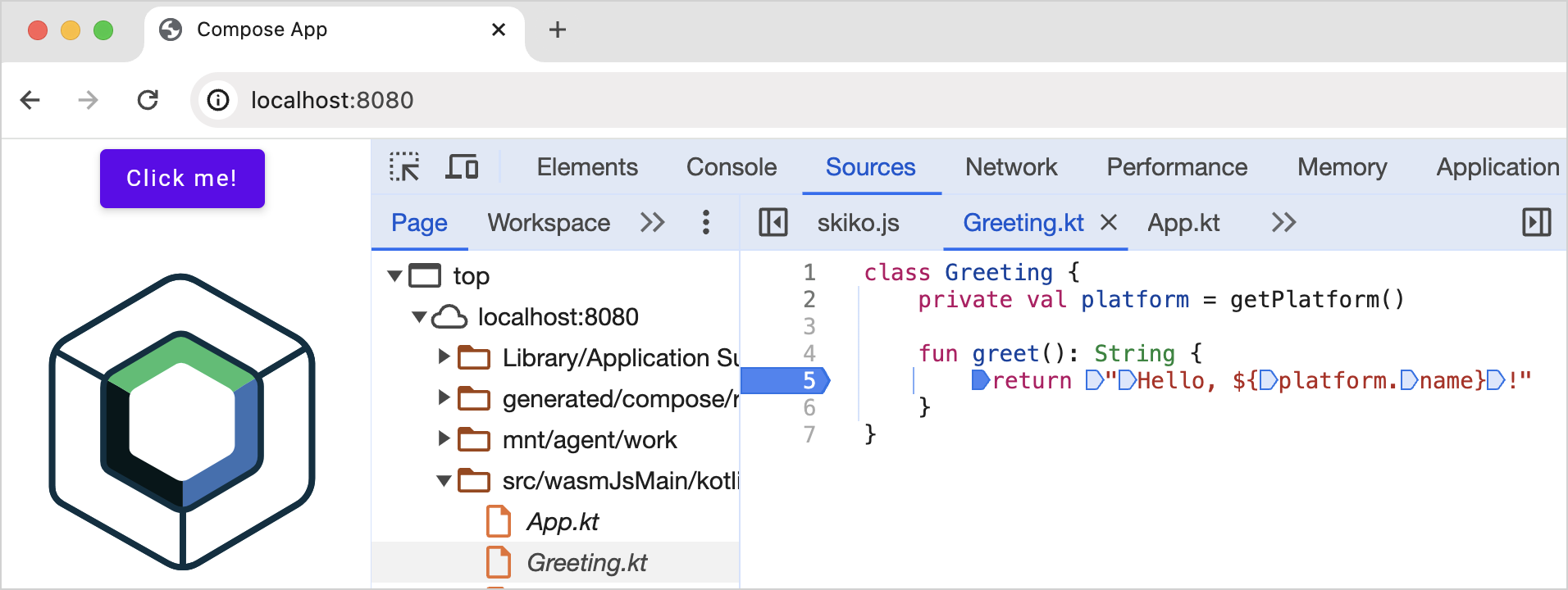
-
Click me! 버튼을 클릭하여 애플리케이션과 상호 작용합니다. 이 작업은 코드 실행을 트리거하고 실행이 중단점에 도달하면 디버거가 일시 중지됩니다.
-
디버깅 창에서 디버깅 제어 버튼을 사용하여 변수와 코드 실행을 중단점에서 검사합니다.
 Step into를 사용하여 함수를 더 자세히 조사합니다.
Step into를 사용하여 함수를 더 자세히 조사합니다. Step over를 사용하여 현재 줄을 실행하고 다음 줄에서 일시 중지합니다.
Step over를 사용하여 현재 줄을 실행하고 다음 줄에서 일시 중지합니다. Step out을 사용하여 코드가 현재 함수를 종료할 때까지 실행합니다.
Step out을 사용하여 코드가 현재 함수를 종료할 때까지 실행합니다.
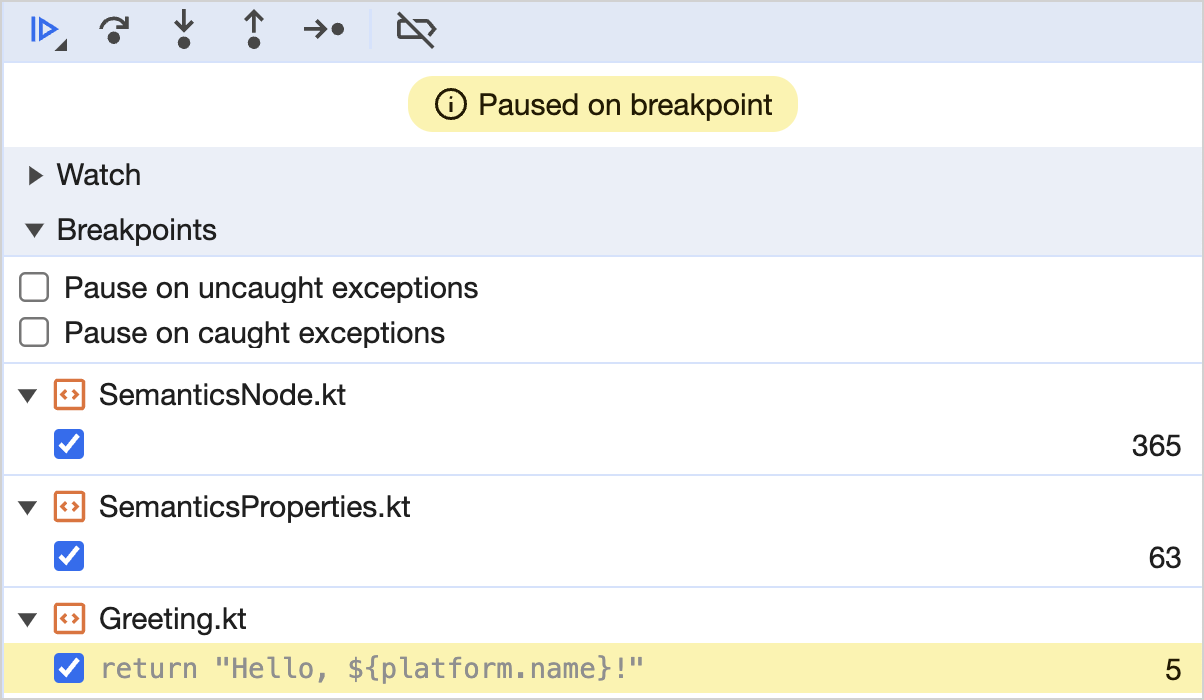
-
Call stack 및 Scope 창을 확인하여 함수 호출 시퀀스를 추적하고 오류 위치를 정확히 찾아냅니다.
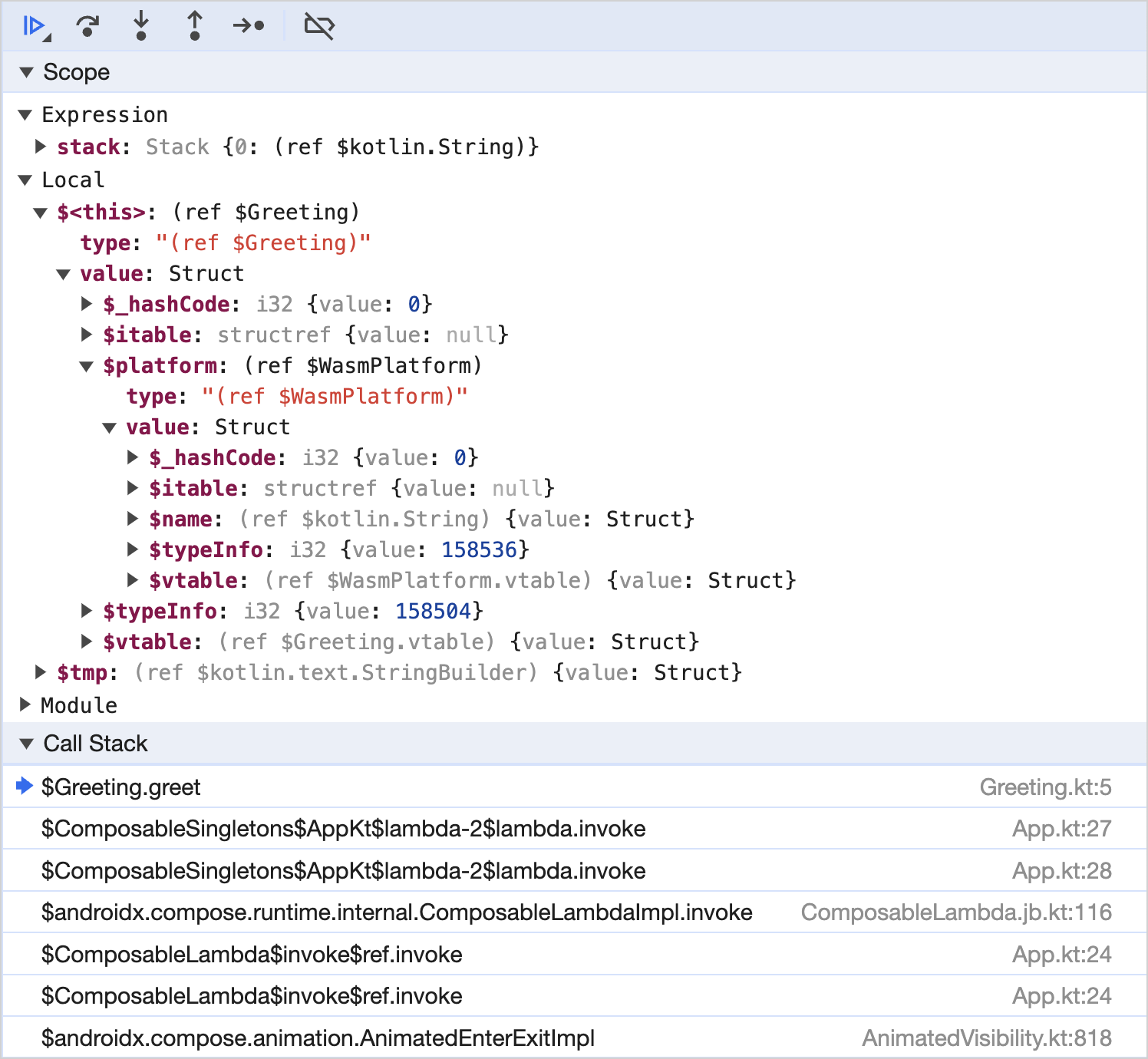
변수 값의 시각화를 개선하려면 디버깅을 위해 브라우저 구성 섹션 내에서 _사용자 정의 포맷터 사용_을 참조하세요.
-
코드를 변경하고 애플리케이션을 다시 실행하여 모든 것이 예상대로 작동하는지 확인합니다.
-
중단점을 제거하려면 중단점이 있는 줄 번호를 클릭합니다.
피드백 남기기
디버깅 경험에 대한 피드백을 보내주시면 감사하겠습니다!
Slack: Slack 초대 받기 및 #webassembly 채널에서 개발자에게 직접 피드백을 제공하세요.
- YouTrack에서 피드백을 제공하세요.
다음 단계
-
이 YouTube 비디오에서 Kotlin/Wasm 디버깅을 실제로 확인하세요.
-
kotlin-wasm-examples리포지토리에서 Kotlin/Wasm 예제를 사용해 보세요.