从文件中检索数据
Kotlin Notebook 结合 Kotlin DataFrame 库,使你能够处理非结构化和结构化数据。这种结合提供了将非结构化数据(例如 TXT 文件中的数据)转换为结构化数据集的灵活性。
对于数据转换,你可以使用诸如 add、split、convert 和 parse 等方法。此外,此工具集还能够检索和操作来自各种结构化文件格式的数据,包括 CSV、JSON、XLS、XLSX 和 Apache Arrow。
在本指南中,你可以通过多个示例学习如何检索、优化和处理数据。
开始之前
-
下载并安装最新版本的 IntelliJ IDEA Ultimate。
-
在 IntelliJ IDEA 中安装 Kotlin Notebook 插件。
或者,在 IntelliJ IDEA 中,从 Settings(设置) | Plugins(插件) | Marketplace(市场) 访问 Kotlin Notebook 插件。
-
选择 File(文件) | New(新建) | Kotlin Notebook 创建一个新的 Kotlin Notebook。
-
在 Kotlin Notebook 中,通过运行以下命令导入 Kotlin DataFrame 库:
%use dataframe
从文件中检索数据
要在 Kotlin Notebook 中从文件检索数据:
-
打开你的 Kotlin Notebook 文件(
.ipynb)。 -
通过在笔记本开始处的代码单元格中添加
%use dataframe来导入 Kotlin DataFrame 库。请确保在运行任何其他依赖 Kotlin DataFrame 库的代码单元格之前,先运行带有
%use dataframe行的代码单元格。 -
使用 Kotlin DataFrame 库中的
.read()函数来检索数据。例如,要读取 CSV 文件,请使用:DataFrame.read("example.csv")。
.read() 函数会根据文件扩展名和内容自动检测输入格式。你还可以添加其他参数来自定义该函数,例如使用 delimiter = ';' 指定分隔符。
有关其他文件格式和各种读取函数的全面概述,请参阅 Kotlin DataFrame 库文档。
显示数据
一旦你将数据放入笔记本中,就可以轻松地将其存储在一个变量中,并通过在代码单元格中运行以下代码来访问它:
val dfJson = DataFrame.read("jsonFile.json")
dfJson
此代码显示来自你选择的文件(例如 CSV、JSON、XLS、XLSX 或 Apache Arrow)的数据。
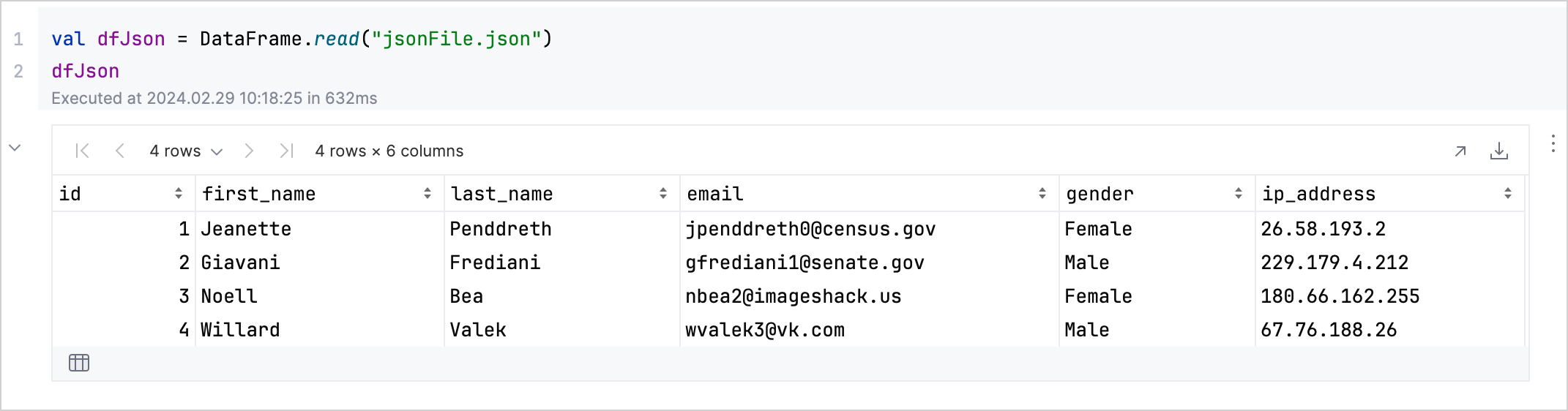
要深入了解数据的结构或模式(schema),请在你的 DataFrame 变量上应用 .schema() 函数。例如,dfJson.schema() 列出 JSON 数据集中每一列的类型。
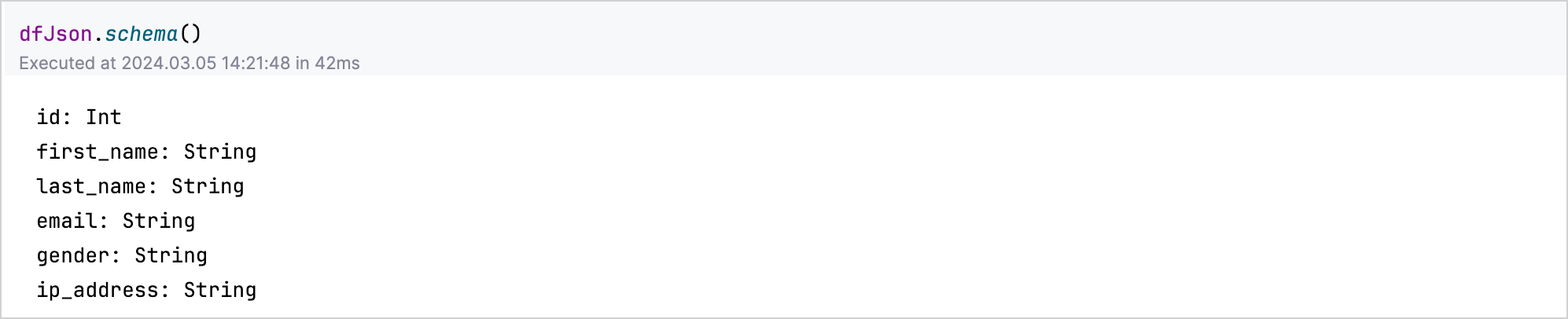
你还可以使用 Kotlin Notebook 中的自动完成功能来快速访问和操作 DataFrame 的属性。加载数据后,只需键入 DataFrame 变量,后跟一个点,即可查看可用列及其类型的列表。
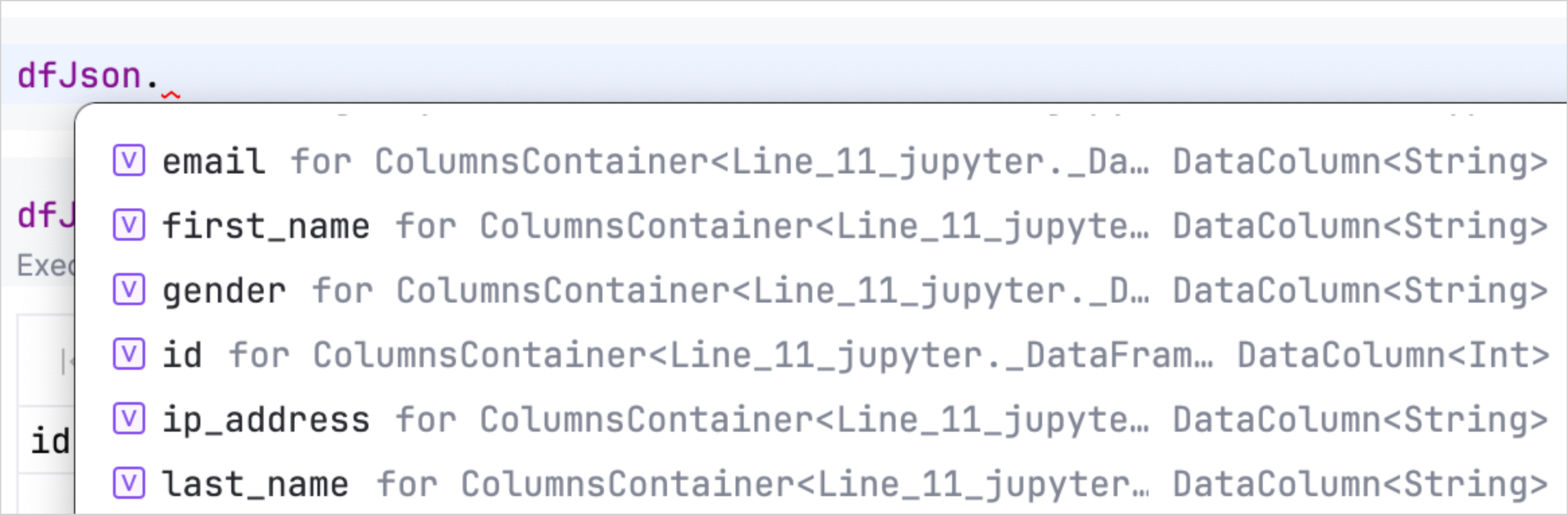
优化数据
在 Kotlin DataFrame 库中用于优化数据集的各种操作中,关键示例包括 grouping(分组)、filtering(过滤)、updating(更新) 和 adding new columns(添加新列)。这些函数对于数据分析至关重要,使你能够有效地组织、清理和转换数据。
让我们看一个示例,其中数据包括电影标题及其对应的发行年份在同一个单元格中。目标是优化此数据集,以便更轻松地进行分析:
-
使用
.read()函数将数据加载到笔记本中。此示例涉及从名为movies.csv的 CSV 文件中读取数据,并创建一个名为movies的 DataFrame:val movies = DataFrame.read("movies.csv") -
使用正则表达式从电影标题中提取发行年份,并将其添加为新列:
val moviesWithYear = movies
.add("year") {
"\\d{4}".toRegex()
.findAll(title)
.lastOrNull()
?.value
?.toInt()
?: -1
} -
通过从每个标题中删除发行年份来修改电影标题。这可以清理标题以保持一致性:
val moviesTitle = moviesWithYear
.update("title") {
"\\s*\\(\\d{4}\\)\\s*$".toRegex().replace(title, "")
} -
使用
filter方法来关注特定数据。在本例中,数据集经过过滤,重点关注 1996 年之后发行的电影:val moviesNew = moviesWithYear.filter { year >= 1996 }
moviesNew
为了进行比较,以下是优化前的数据集:
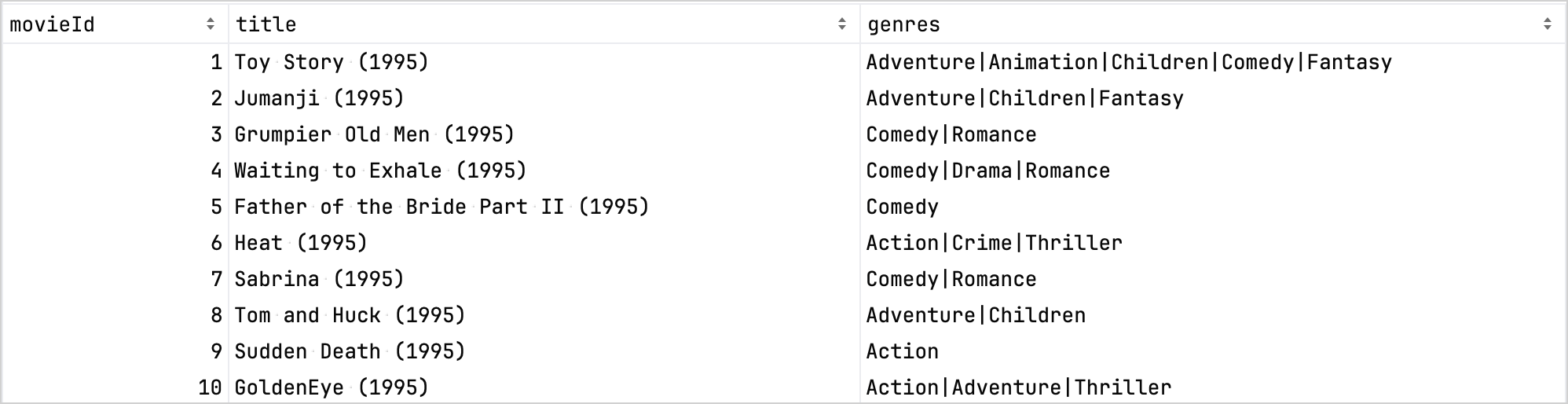
优化后的数据集:
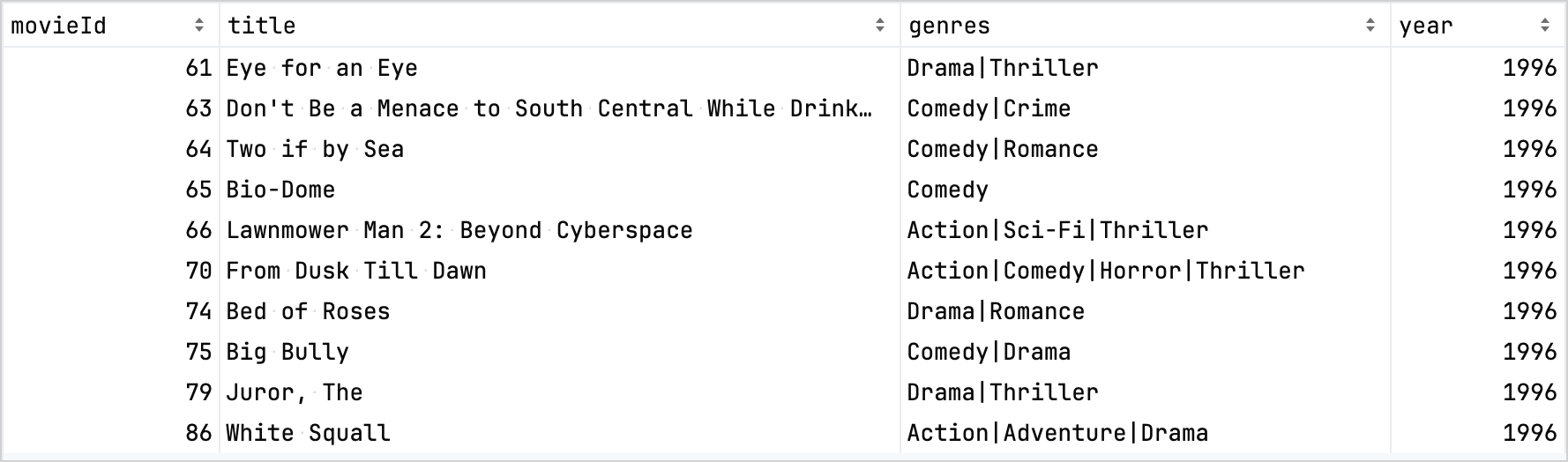
这是一个实际演示,说明如何使用 Kotlin DataFrame 库的方法(如 add、update 和 filter)来有效地优化和分析 Kotlin 中的数据。
有关其他用例和详细示例,请参阅 Kotlin Dataframe 示例。
保存 DataFrame
在使用 Kotlin DataFrame 库在 Kotlin Notebook 中优化数据 后,你可以轻松导出已处理的数据。你可以为此目的使用各种 .write() 函数,这些函数支持以多种格式保存,包括 CSV、JSON、XLS、XLSX、Apache Arrow,甚至 HTML 表格。这对于分享你的发现、创建报告或使你的数据可用于进一步分析特别有用。
以下是如何过滤 DataFrame、删除列、将优化后的数据保存到 JSON 文件以及在浏览器中打开 HTML 表格:
-
在 Kotlin Notebook 中,使用
.read()函数将名为movies.csv的文件加载到名为moviesDf的 DataFrame 中:val moviesDf = DataFrame.read("movies.csv") -
使用
.filter方法过滤 DataFrame,使其仅包含属于 "Action" 类型的电影:val actionMoviesDf = moviesDf.filter { genres.equals("Action") } -
使用
.remove从 DataFrame 中删除movieId列:val refinedMoviesDf = actionMoviesDf.remove { movieId }
refinedMoviesDf -
Kotlin DataFrame 库提供了各种写入函数,用于以不同格式保存数据。在本例中,
.writeJson()函数用于将修改后的movies.csv保存为 JSON 文件:refinedMoviesDf.writeJson("movies.json") -
使用
.toStandaloneHTML()函数将 DataFrame 转换为独立的 HTML 表格,并在你的默认 Web 浏览器中打开它:refinedMoviesDf.toStandaloneHTML(DisplayConfiguration(rowsLimit = null)).openInBrowser()
接下来做什么
- 使用 Kandy 库 探索数据可视化
- 在 在 Kotlin Notebook 中使用 Kandy 进行数据可视化 中查找有关数据可视化的更多信息
- 有关 Kotlin 中可用于数据科学和分析的工具和资源的广泛概述,请参阅 用于数据分析的 Kotlin 和 Java 库