첫 번째 Kotlin Notebook 만들기
이 튜토리얼은 Kotlin Notebook 시작하기의 두 번째 파트입니다. 계속하기 전에 이전 단계를 완료했는지 확인하세요.
환경 설정
Kotlin Notebook 생성
Kotlin Notebook에 종속성 추가
여기서는 첫 번째 Kotlin Notebook을 만들고, 간단한 연산을 수행하고, 코드 셀을 실행하는 방법을 배웁니다.
빈 프로젝트 생성
-
IntelliJ IDEA에서 File | New | Project를 선택합니다.
-
왼쪽 패널에서 New Project를 선택합니다.
-
새 프로젝트의 이름을 지정하고 필요한 경우 위치를 변경합니다.
새 프로젝트를 버전 관리하에 두려면 Create Git repository 확인란을 선택합니다. 언제든지 나중에 수행할 수 있습니다.
-
Language 목록에서 Kotlin을 선택합니다.
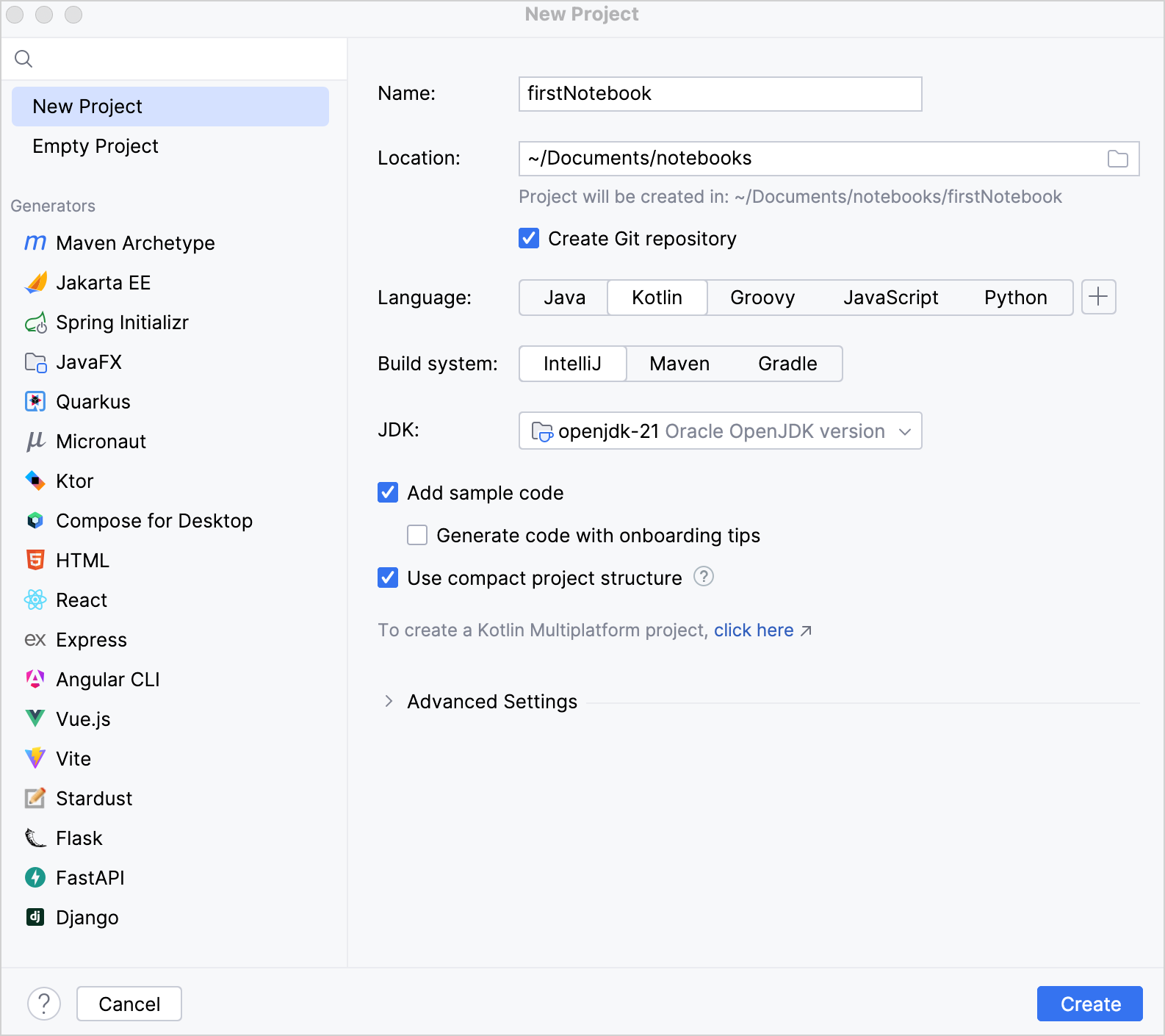
-
IntelliJ 빌드 시스템을 선택합니다.
-
JDK list에서 프로젝트에서 사용할 JDK를 선택합니다.
-
샘플
"Hello World!"애플리케이션이 있는 파일을 만들려면 Add sample code 옵션을 활성화합니다.샘플 코드에 유용한 주석을 추가하려면 Generate code with onboarding tips 옵션을 활성화할 수도 있습니다.
-
Create를 클릭합니다.
Kotlin Notebook 생성
-
새 노트북을 만들려면 File | New | Kotlin Notebook을 선택하거나 폴더를 마우스 오른쪽 버튼으로 클릭하고 New | Kotlin Notebook을 선택합니다.
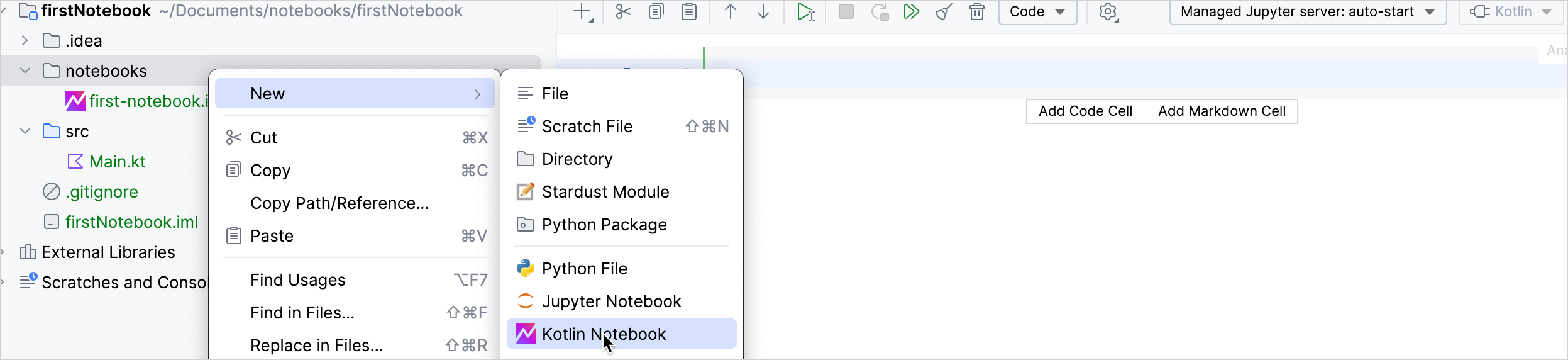
-
새 노트북의 이름을 설정합니다(예: first-notebook)하고 Enter 키를 누릅니다. Kotlin Notebook first-notebook.ipynb가 있는 새 탭이 열립니다.
-
열린 탭에서 코드 셀에 다음 코드를 입력합니다.
println("Hello, this is a Kotlin Notebook!") -
코드 셀을 실행하려면 Run Cell and Select Below
 버튼을 클릭하거나 Shift + Return 키를 누릅니다.
버튼을 클릭하거나 Shift + Return 키를 누릅니다. -
Add Markdown Cell 버튼을 클릭하여 마크다운 셀을 추가합니다.
-
셀에
# Example operations를 입력하고 코드 셀을 실행하는 것과 같은 방식으로 실행하여 렌더링합니다. -
새 코드 셀에
10 + 10을 입력하고 실행합니다. -
코드 셀에 변수를 정의합니다. 예를 들어
val a = 100입니다.정의된 변수가 있는 코드 셀을 실행하면 해당 변수는 다른 모든 코드 셀에서 액세스할 수 있습니다.
-
새 코드 셀을 만들고
println(a * a)를 추가합니다. -
Run All
 버튼을 사용하여 노트북의 모든 코드 및 마크다운 셀을 실행합니다.
버튼을 사용하여 노트북의 모든 코드 및 마크다운 셀을 실행합니다.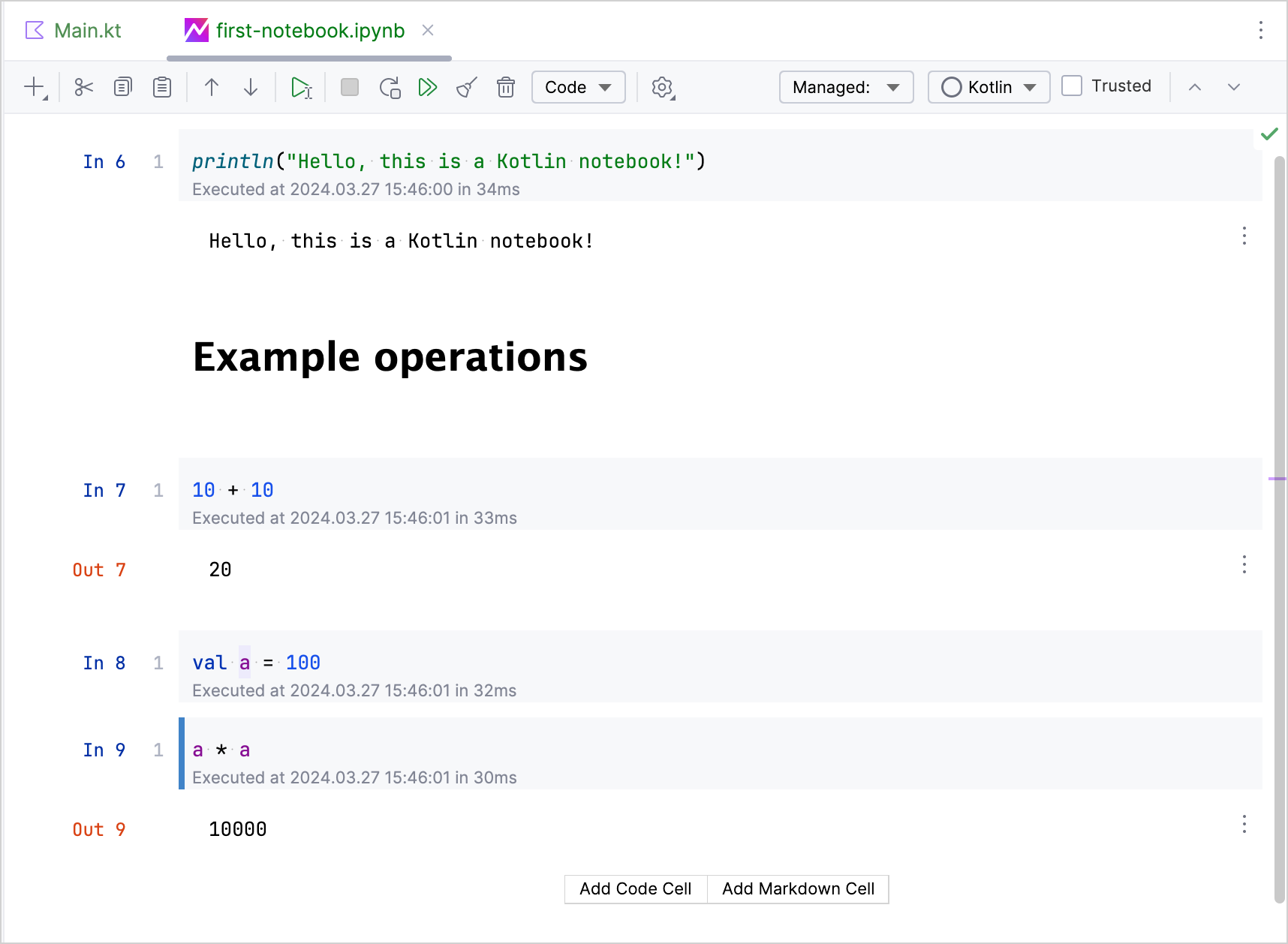
축하합니다! 첫 번째 Kotlin Notebook을 만들었습니다.
스크래치 Kotlin Notebook 생성
IntelliJ IDEA 2024.1.1부터 Kotlin Notebook을 스크래치 파일로 만들 수도 있습니다.
스크래치 파일을 사용하면 새 프로젝트를 만들거나 기존 프로젝트를 수정하지 않고도 작은 코드 조각을 테스트할 수 있습니다.
스크래치 Kotlin Notebook을 만들려면:
-
File | New | Scratch File을 클릭합니다.
-
New Scratch File 목록에서 Kotlin Notebook을 선택합니다.
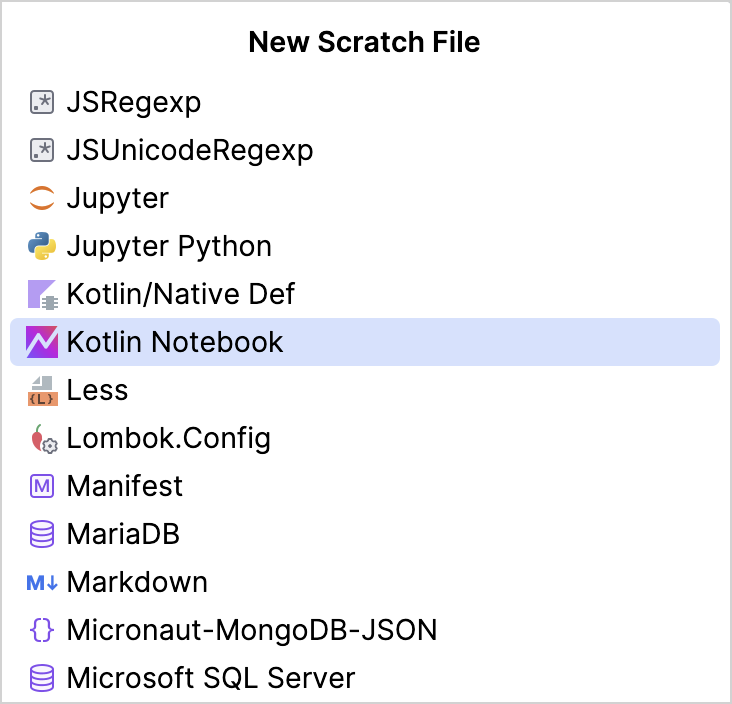
다음 단계
튜토리얼의 다음 파트에서는 Kotlin Notebook에 종속성을 추가하는 방법을 배웁니다.