Gradle 및 Kotlin/JVM 시작하기
IntelliJ IDEA 및 Gradle을 사용하여 JVM 콘솔 애플리케이션을 만드는 방법을 보여주는 튜토리얼입니다.
시작하려면 먼저 최신 버전의 IntelliJ IDEA를 다운로드하여 설치합니다.
프로젝트 생성
-
IntelliJ IDEA에서 File | New | Project를 선택합니다.
-
왼쪽 패널에서 Kotlin을 선택합니다.
-
새 프로젝트 이름을 지정하고 필요한 경우 위치를 변경합니다.
새 프로젝트를 버전 관리하에 두려면 Create Git repository 확인란을 선택하세요. 나중에 언제든지 수행할 수 있습니다.
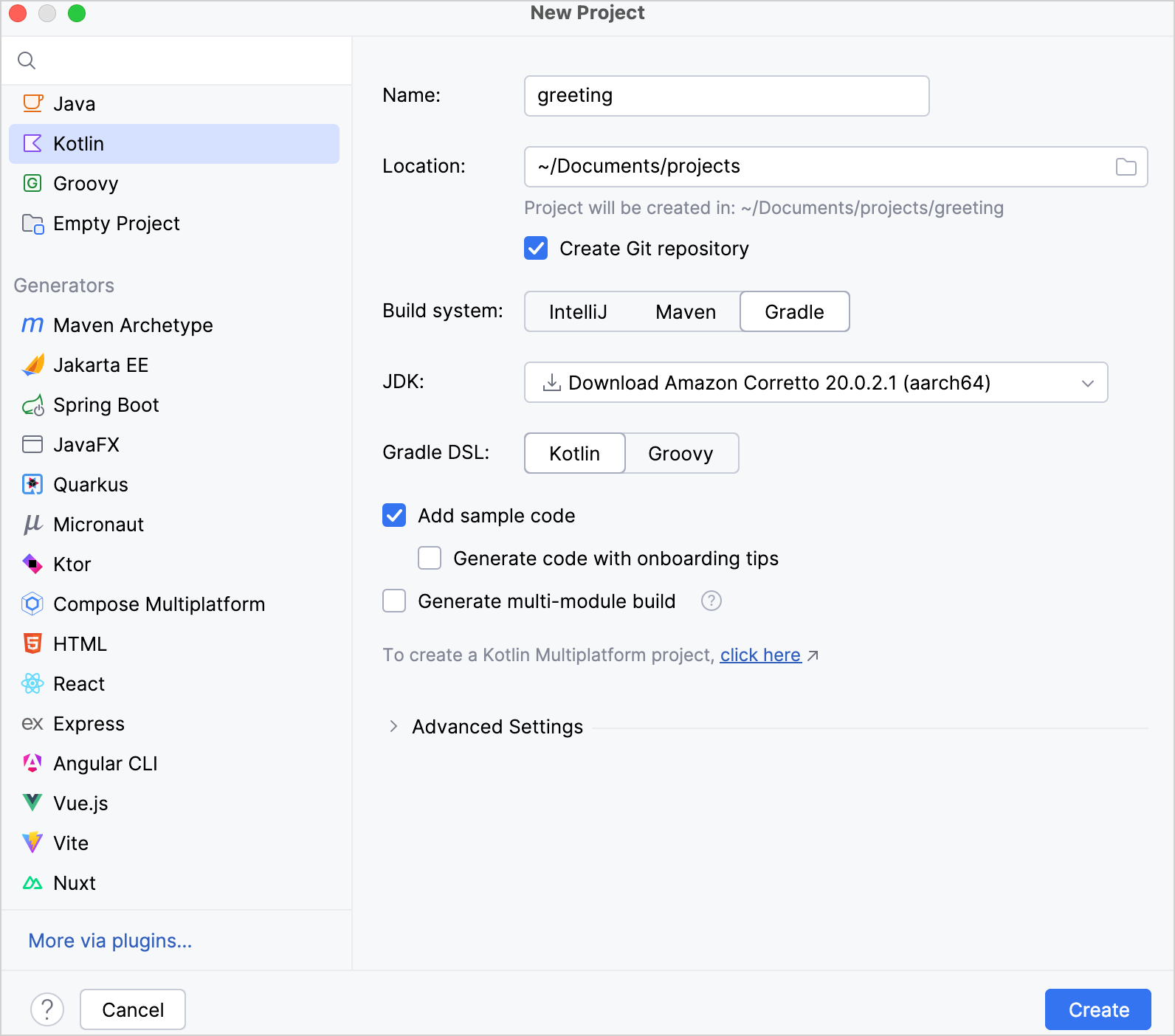
-
Gradle 빌드 시스템을 선택합니다.
-
JDK list에서 프로젝트에서 사용할 JDK를 선택합니다.
- JDK가 컴퓨터에 설치되어 있지만 IDE에 정의되지 않은 경우 Add JDK를 선택하고 JDK 홈 디렉토리의 경로를 지정합니다.
- 컴퓨터에 필요한 JDK가 없는 경우 Download JDK를 선택합니다.
-
Gradle용 Kotlin DSL을 선택합니다.
-
샘플
"Hello World!"애플리케이션이 있는 파일을 만들려면 Add sample code 확인란을 선택합니다.샘플 코드에 유용한 주석을 추가하려면 Generate code with onboarding tips 옵션을 활성화할 수도 있습니다.
-
Create를 클릭합니다.
Gradle로 프로젝트를 성공적으로 만들었습니다!
프로젝트에 대한 Gradle 버전 지정
Advanced Settings 섹션에서 Gradle Wrapper 또는 Gradle의 로컬 설치를 사용하여 프로젝트에 대한 Gradle 버전을 명시적으로 지정할 수 있습니다.
-
Gradle Wrapper:
- Gradle distribution 목록에서 Wrapper를 선택합니다.
- Auto-select 확인란을 선택 취소합니다.
- Gradle version 목록에서 Gradle 버전을 선택합니다.
-
Local installation:
- Gradle distribution 목록에서 Local installation을 선택합니다.
- Gradle location에 대해 로컬 Gradle 버전의 경로를 지정합니다.
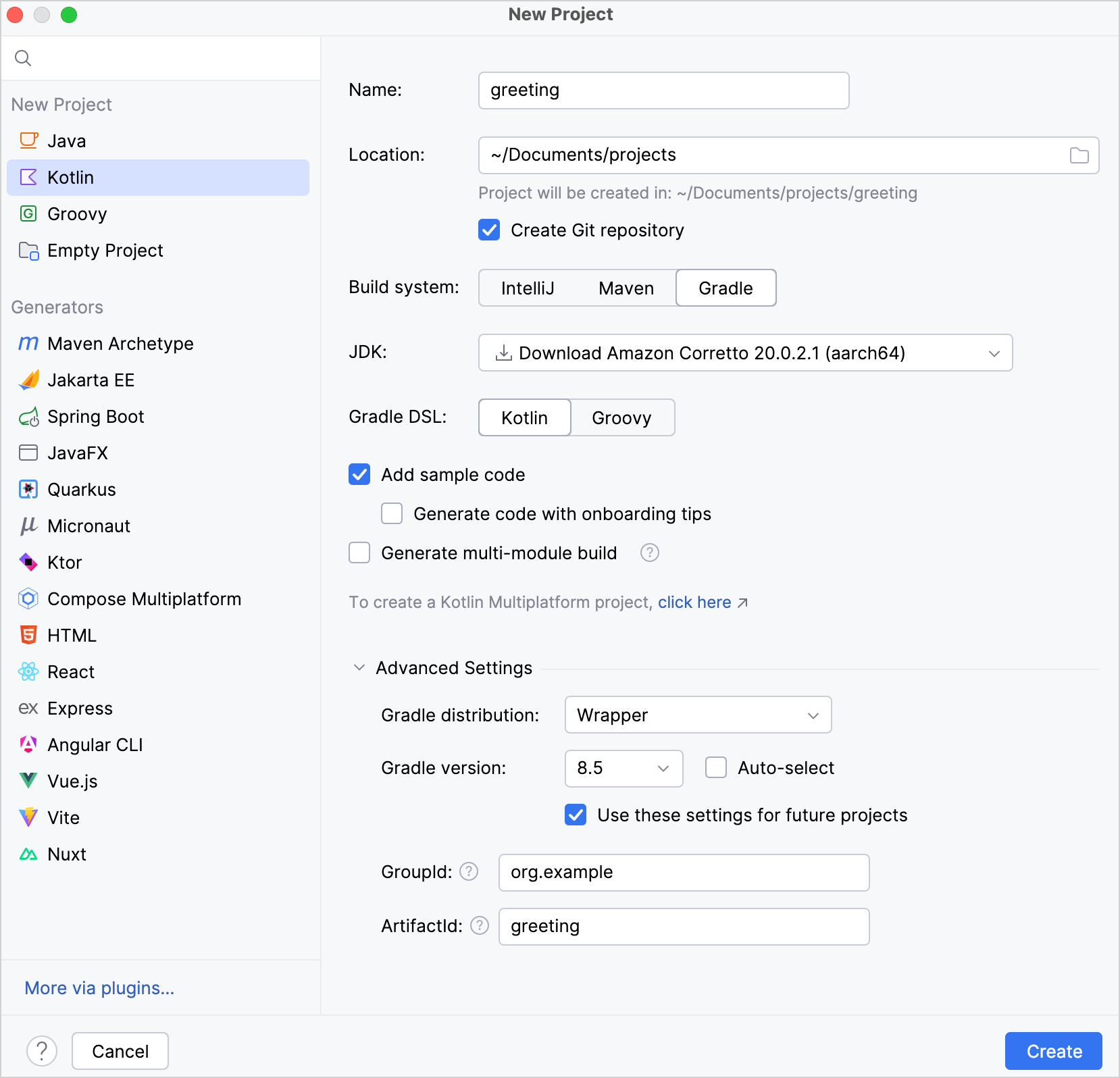
빌드 스크립트 탐색
build.gradle.kts 파일을 엽니다. 이는 Kotlin 관련 아티팩트와 애플리케이션에 필요한 기타 부분을 포함하는 Gradle Kotlin 빌드 스크립트입니다.
plugins {
kotlin("jvm") version "2.1.20" // 사용할 Kotlin 버전
}
group = "org.example" // 회사 이름(예: `org.jetbrains`)
version = "1.0-SNAPSHOT" // 빌드된 아티팩트에 할당할 버전
repositories { // 종속성의 소스. 1️⃣ 참조
mavenCentral() // Maven Central Repository. 2️⃣ 참조
}
dependencies { // 사용하려는 모든 라이브러리. 3️⃣ 참조
// 리포지토리에서 찾은 후 종속성의 이름을 복사합니다.
testImplementation(kotlin("test")) // Kotlin 테스트 라이브러리
}
tasks.test { // 4️⃣ 참조
useJUnitPlatform() // 테스트용 JUnitPlatform. 5️⃣ 참조
}
- 1️⃣ 종속성 소스에 대해 자세히 알아보세요.
- 2️⃣ Maven Central Repository. Google의 Maven 리포지토리 또는 회사 개인 리포지토리일 수도 있습니다.
- 3️⃣ 종속성 선언에 대해 자세히 알아보세요.
- 4️⃣ 작업에 대해 자세히 알아보세요.
- 5️⃣ 테스트용 JUnitPlatform.
보시다시피 Gradle 빌드 파일에 몇 가지 Kotlin 관련 아티팩트가 추가되었습니다.
-
plugins {}블록에는kotlin("jvm")아티팩트가 있습니다. 이 플러그인은 프로젝트에서 사용할 Kotlin 버전을 정의합니다. -
dependencies {}블록에는testImplementation(kotlin("test"))가 있습니다. 테스트 라이브러리에 대한 종속성 설정에 대해 자세히 알아보세요.
애플리케이션 실행
-
View | Tool Windows | Gradle을 선택하여 Gradle 창을 엽니다.
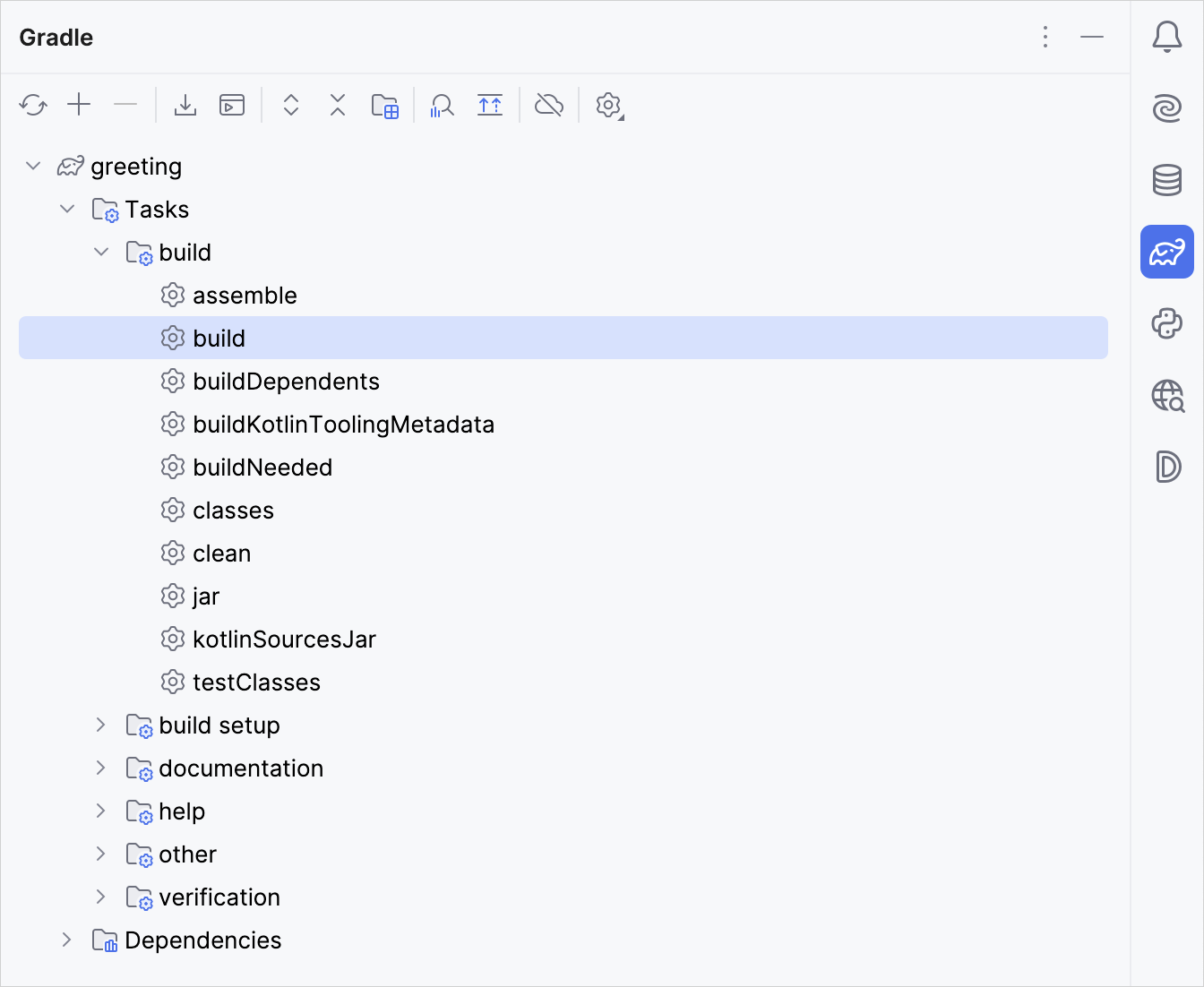
-
Tasks\build\에서 build Gradle 작업을 실행합니다. Build 창에BUILD SUCCESSFUL이 나타납니다. 이는 Gradle이 애플리케이션을 성공적으로 빌드했음을 의미합니다. -
src/main/kotlin에서Main.kt파일을 엽니다.src디렉토리에는 Kotlin 소스 파일과 리소스가 포함되어 있습니다.Main.kt파일에는Hello World!를 출력하는 샘플 코드가 포함되어 있습니다.
-
거터에서 녹색 Run 아이콘을 클릭하고 **Run 'MainKt'**를 선택하여 애플리케이션을 실행합니다.
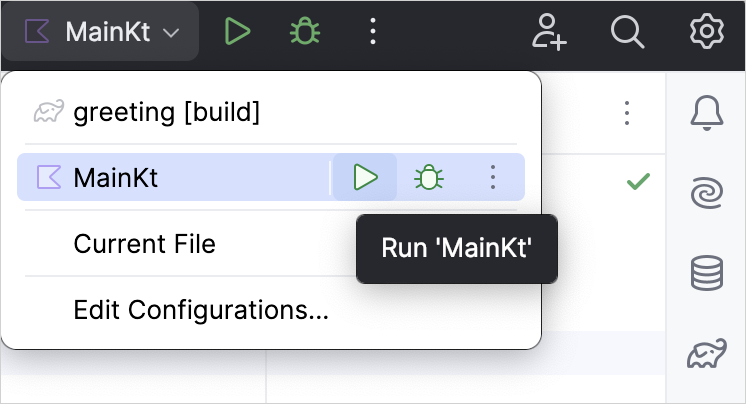
Run 도구 창에서 결과를 볼 수 있습니다.
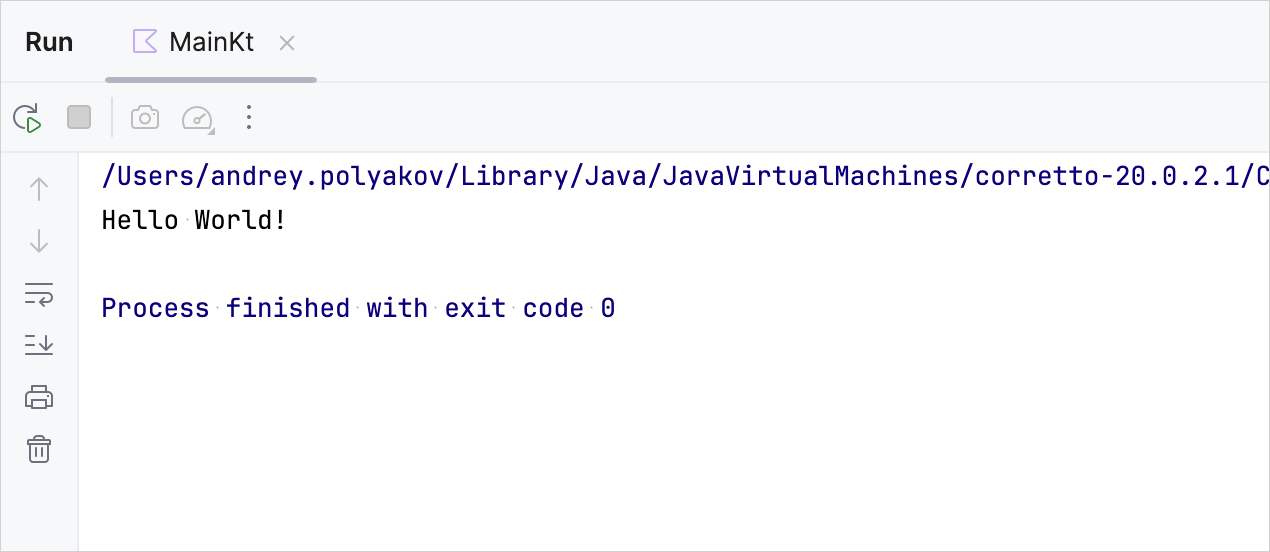
축하합니다! 첫 번째 Kotlin 애플리케이션을 실행했습니다.
다음 단계
다음에 대해 자세히 알아보세요.