调试 Kotlin/JS 代码
JavaScript 源码映射(source maps)提供了由打包器(bundlers)或精简器(minifiers)生成的压缩代码与开发者使用的实际源码之间的映射。 这样,源码映射就支持在代码执行期间进行调试。
Kotlin Multiplatform Gradle 插件会自动为项目构建生成源码映射,无需任何额外配置即可使用。
在浏览器中调试
大多数现代浏览器都提供了一些工具,允许检查页面内容和调试在其上执行的代码。 有关更多详细信息,请参阅浏览器的文档。
要在浏览器中调试 Kotlin/JS:
- 通过调用可用的 run Gradle 任务之一来运行项目,例如,多平台项目中的
browserDevelopmentRun或jsBrowserDevelopmentRun。 了解更多关于运行 Kotlin/JS。 - 在浏览器中导航到该页面并启动其开发者工具(例如,右键单击并选择 Inspect 操作)。 了解如何在流行的浏览器中查找开发者工具。
- 如果您的程序正在将信息记录到控制台,请导航到 Console 选项卡以查看此输出。 根据您的浏览器,这些日志可以引用它们来自的 Kotlin 源文件和行:
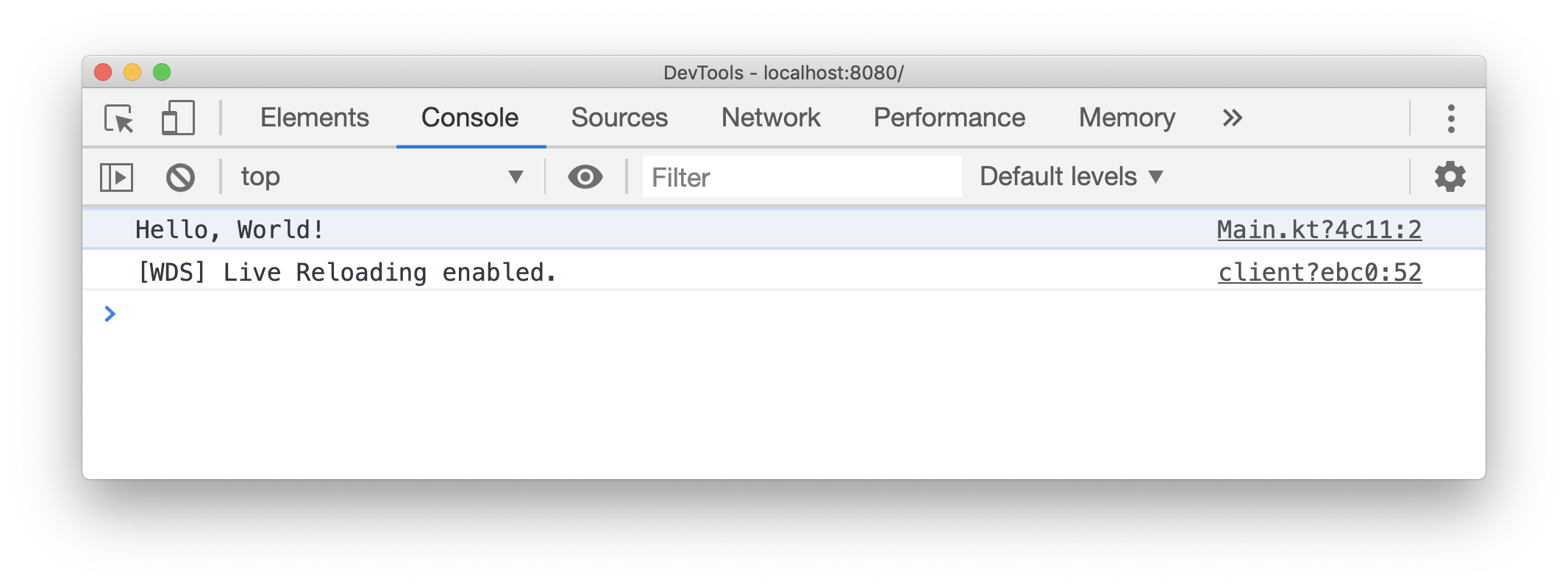
- 单击右侧的文件引用以导航到相应的代码行。 或者,您可以手动切换到 Sources 选项卡并在文件树中找到所需的文件。 导航到 Kotlin 文件会显示常规 Kotlin 代码(而不是压缩的 JavaScript):
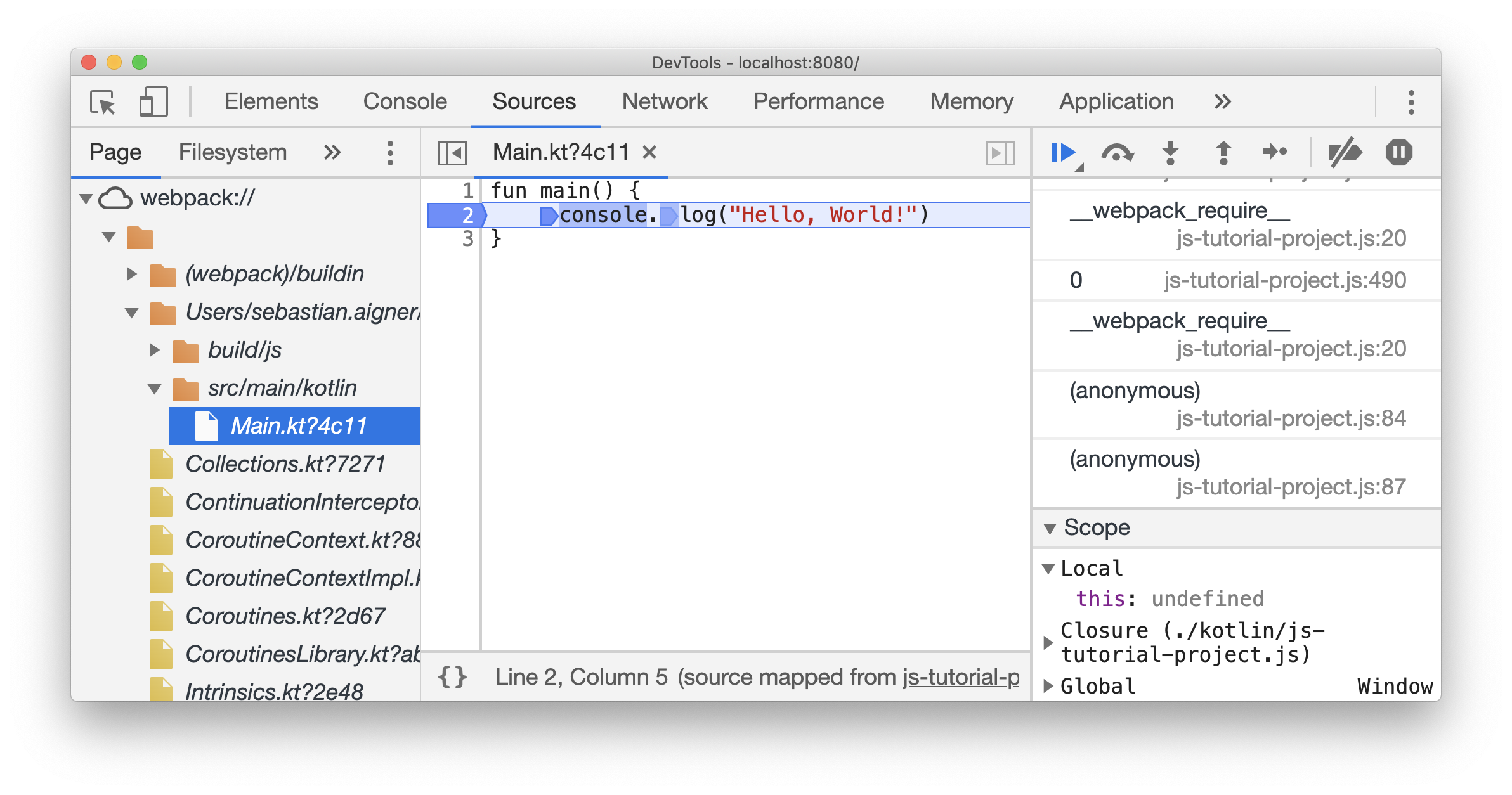
您现在可以开始调试程序了。 通过单击其中一个行号来设置断点。 开发者工具甚至支持在语句中设置断点。 与常规 JavaScript 代码一样,任何设置的断点都将在页面重新加载后保留。 这也使得可以调试 Kotlin 的 main() 方法,该方法在首次加载脚本时执行。
在 IDE 中调试
IntelliJ IDEA Ultimate 提供了一套强大的工具,用于在开发过程中调试代码。
要在 IntelliJ IDEA 中调试 Kotlin/JS,您需要一个 JavaScript Debug 配置。 要添加此类调试配置:
- 转到 Run | Edit Configurations。
- 单击 + 并选择 JavaScript Debug。
- 指定配置 Name 并提供项目运行的 URL(默认为
http://localhost:8080)。
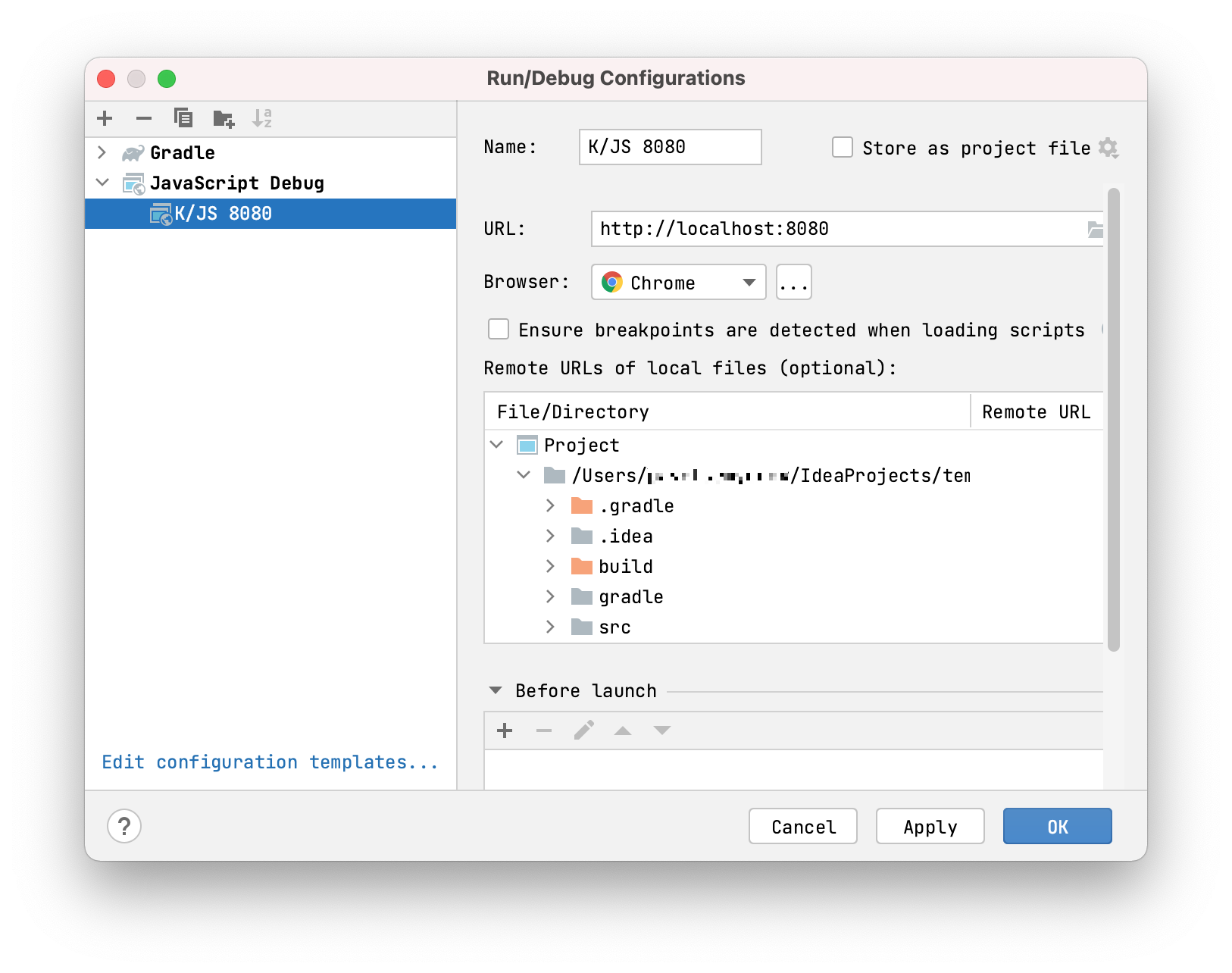
- 保存配置。
了解更多关于设置 JavaScript 调试配置。
现在您已准备好调试您的项目!
- 通过调用可用的 run Gradle 任务之一来运行项目,例如,多平台项目中的
browserDevelopmentRun或jsBrowserDevelopmentRun。 了解更多关于运行 Kotlin/JS。 - 通过运行您之前创建的 JavaScript 调试配置来启动调试会话:
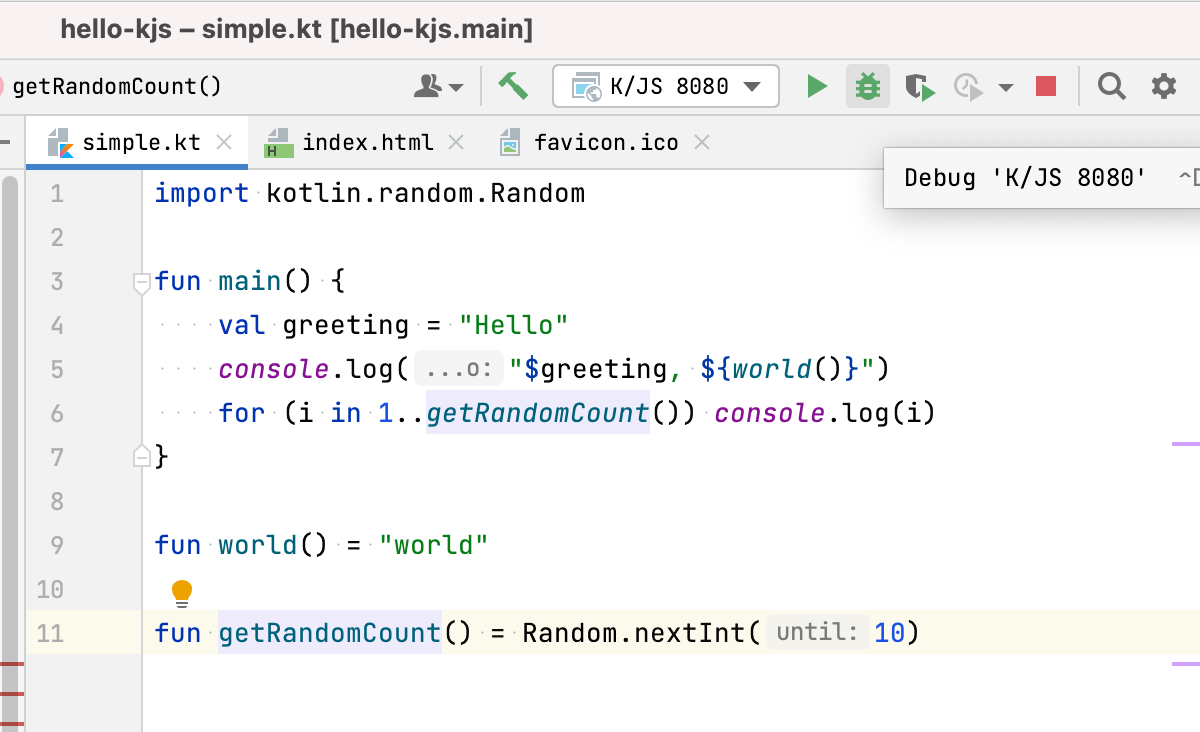
- 您可以在 IntelliJ IDEA 的 Debug 窗口中看到程序的控制台输出。 输出项引用了它们来自的 Kotlin 源文件和行:
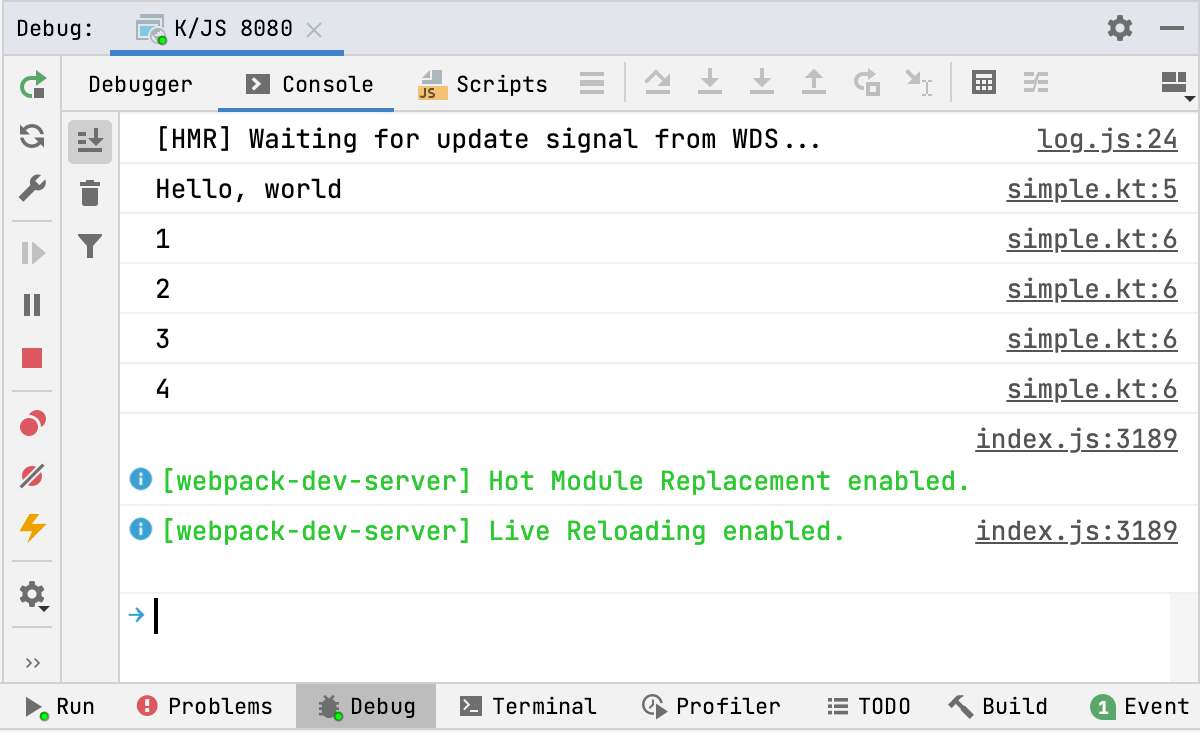
- 单击右侧的文件引用以导航到相应的代码行。
您现在可以使用 IDE 提供的全套工具开始调试程序:断点、单步执行、表达式求值等等。 了解更多关于在 IntelliJ IDEA 中调试。
由于 IntelliJ IDEA 中当前 JavaScript 调试器的限制,您可能需要重新运行 JavaScript 调试才能使执行在断点处停止。
在 Node.js 中调试
如果您的项目以 Node.js 为目标,您可以在此运行时中对其进行调试。
要调试以 Node.js 为目标的 Kotlin/JS 应用程序:
- 通过运行
buildGradle 任务来构建项目。 - 在项目目录中的
build/js/packages/your-module/kotlin/目录中找到 Node.js 的结果.js文件。 - 在 Node.js 中调试它,如 Node.js 调试指南中所述。
接下来做什么?
现在您知道如何使用 Kotlin/JS 项目启动调试会话,请学习如何有效地使用调试工具:
- 了解如何在 Google Chrome 中调试 JavaScript
- 熟悉 IntelliJ IDEA JavaScript 调试器
- 了解如何在 Node.js 中调试。
如果您遇到任何问题
如果您在调试 Kotlin/JS 时遇到任何问题,请将其报告给我们的问题跟踪器 YouTrack