Swift 패키지 내보내기 설정
이것은 원격 통합 방식입니다. 다음과 같은 경우에 적합합니다:
- 최종 애플리케이션의 코드베이스를 공통 코드베이스에서 분리하고 싶을 때.
- 로컬 시스템에 iOS를 대상으로 하는 Kotlin Multiplatform 프로젝트를 이미 설정했을 때.
- iOS 프로젝트에서 종속성을 처리하기 위해 Swift Package Manager를 사용할 때.
Apple 대상을 위한 Kotlin/Native 출력을 Swift Package Manager(SPM) 종속성으로 사용되도록 설정할 수 있습니다.
iOS 대상을 가진 Kotlin Multiplatform 프로젝트를 생각해 보세요. 이 iOS 바이너리를 네이티브 Swift 프로젝트에서 작업하는 iOS 개발자가 종속성으로 사용할 수 있도록 하고 싶을 수 있습니다. Kotlin Multiplatform 도구를 사용하면 해당 Xcode 프로젝트와 원활하게 통합되는 아티팩트를 제공할 수 있습니다.
이 튜토리얼에서는 Kotlin Gradle 플러그인을 사용하여 XCFramework를 빌드하여 이를 수행하는 방법을 보여줍니다.
원격 통합 설정
프레임워크를 사용 가능하게 만들려면 다음 두 파일을 업로드해야 합니다.
- XCFramework가 포함된 ZIP 아카이브. 직접 액세스할 수 있는 편리한 파일 저장소에 업로드해야 합니다(예: 아카이브가 첨부된 GitHub 릴리스 생성, Amazon S3 또는 Maven 사용). 워크플로에 통합하기 가장 쉬운 옵션을 선택하세요.
- 패키지를 설명하는
Package.swift파일. 별도의 Git 저장소에 푸시해야 합니다.
프로젝트 구성 옵션
이 튜토리얼에서는 XCFramework를 선호하는 파일 저장소에 바이너리로 저장하고 Package.swift 파일을
별도의 Git 저장소에 저장합니다.
그러나 프로젝트를 다르게 구성할 수도 있습니다. Git 저장소를 구성하는 데 대한 다음 옵션을 고려하십시오.
-
Package.swift파일과 XCFramework로 패키징해야 하는 코드를 별도의 Git 저장소에 저장합니다. 이렇게 하면 파일을 설명하는 프로젝트와 별도로 Swift manifest의 버전을 관리할 수 있습니다. 이는 권장되는 접근 방식입니다. 확장이 용이하고 일반적으로 유지 관리하기가 더 쉽습니다. -
Package.swift파일을 Kotlin Multiplatform 코드 옆에 놓습니다. 이것은 더 간단한 접근 방식이지만, 이 경우 Swift 패키지와 코드가 동일한 버전 관리를 사용한다는 점에 유의하세요. SPM은 패키지 버전 관리에 Git 태그를 사용하며, 이는 프로젝트에 사용되는 태그와 충돌할 수 있습니다. -
Package.swift파일을 소비자 프로젝트의 저장소 내에 저장합니다. 이렇게 하면 버전 관리 및 유지 관리 문제를 피하는 데 도움이 됩니다. 그러나 이 접근 방식은 소비자 프로젝트의 다중 저장소 SPM 설정 및 추가 자동화에 문제를 일으킬 수 있습니다.- 다중 패키지 프로젝트에서 하나의 소비자 패키지만 외부 모듈에 의존할 수 있습니다(종속성 충돌을 피하기 위해 프로젝트 내에서). 따라서 Kotlin Multiplatform 모듈에 의존하는 모든 로직은 특정 소비자 패키지에 캡슐화되어야 합니다.
- 자동화된 CI 프로세스를 사용하여 Kotlin Multiplatform 프로젝트를 게시하는 경우 이 프로세스에는
업데이트된
Package.swift파일을 소비자 저장소에 게시하는 것이 포함되어야 합니다. 이로 인해 소비자 저장소의 업데이트가 충돌할 수 있으므로 CI의 이러한 단계를 유지 관리하기가 어려울 수 있습니다.
Multiplatform 프로젝트 구성
다음 예제에서 Kotlin Multiplatform 프로젝트의 공유 코드는 로컬로 shared 모듈에 저장됩니다.
프로젝트 구조가 다른 경우 코드 및 경로 예제에서 "shared"를 모듈 이름으로 바꾸십시오.
XCFramework 게시를 설정하려면 다음을 수행하십시오.
-
shared/build.gradle.kts구성 파일을 iOS 대상 목록에XCFramework호출로 업데이트합니다.import org.jetbrains.kotlin.gradle.plugin.mpp.apple.XCFramework
kotlin {
// Other Kotlin Multiplatform targets
// ...
// Name of the module to be imported in the consumer project
val xcframeworkName = "Shared"
val xcf = XCFramework(xcframeworkName)
listOf(
iosX64(),
iosArm64(),
iosSimulatorArm64(),
).forEach {
it.binaries.framework {
baseName = xcframeworkName
// Specify CFBundleIdentifier to uniquely identify the framework
binaryOption("bundleId", "org.example.${xcframeworkName}")
xcf.add(this)
isStatic = true
}
}
//...
} -
Gradle 작업을 실행하여 프레임워크를 만듭니다.
./gradlew :shared:assembleSharedXCFramework결과 프레임워크는 프로젝트 디렉터리의
shared/build/XCFrameworks/release/Shared.xcframework폴더로 생성됩니다.Compose Multiplatform 프로젝트로 작업하는 경우 다음 Gradle 작업을 사용하십시오.
./gradlew :composeApp:assembleSharedXCFramework그러면 결과 프레임워크를
composeApp/build/XCFrameworks/release/Shared.xcframework폴더에서 찾을 수 있습니다.
XCFramework 및 Swift 패키지 manifest 준비
-
Shared.xcframework폴더를 ZIP 파일로 압축하고 결과 아카이브에 대한 체크섬을 계산합니다(예:swift package compute-checksum Shared.xcframework.zip -
ZIP 파일을 선택한 파일 저장소에 업로드합니다. 파일은 직접 링크로 액세스할 수 있어야 합니다. 예를 들어 GitHub의 릴리스를 사용하여 다음과 같이 할 수 있습니다.
GitHub 릴리스에 업로드
하단의 Attach binaries by dropping them here or selecting them 필드를 통해 XCFramework가 있는 ZIP 파일을 업로드합니다.
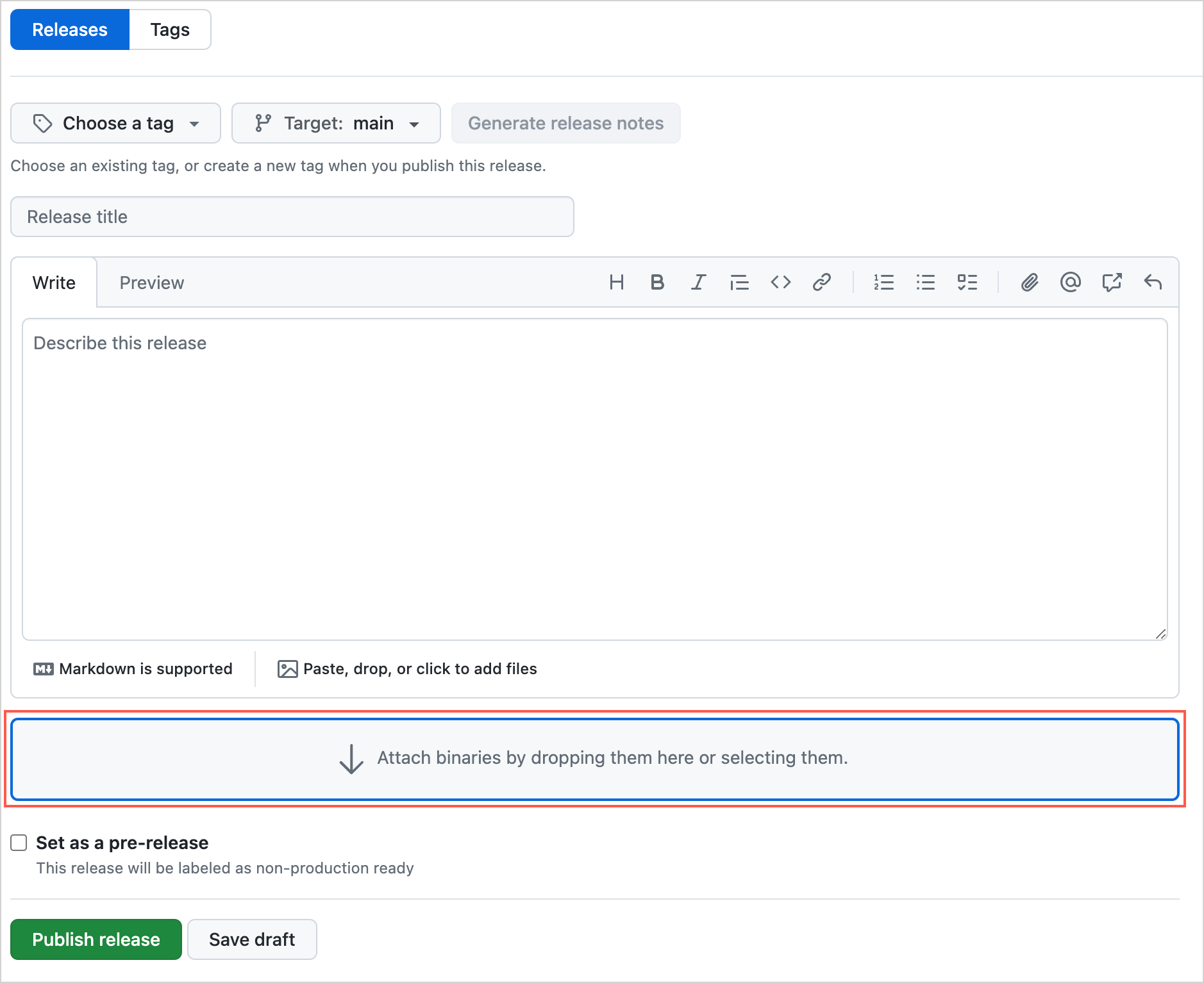
릴리스의 Assets 섹션에서 ZIP 파일을 마우스 오른쪽 버튼으로 클릭하고 브라우저에서 Copy link address 또는 유사한 옵션을 선택합니다.
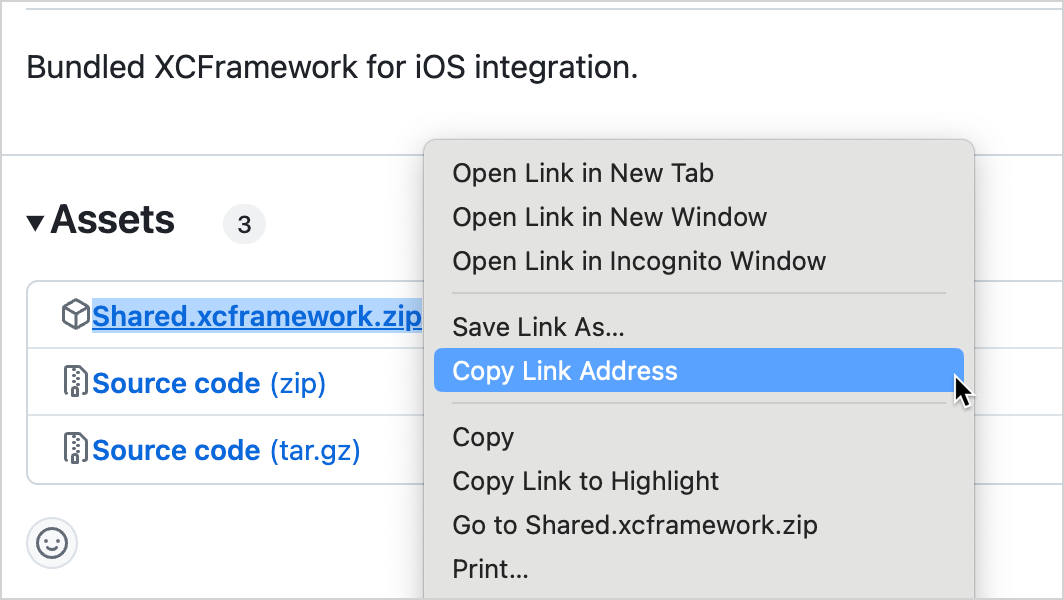
-
[권장 사항] 링크가 작동하는지, 파일을 다운로드할 수 있는지 확인합니다. 터미널에서 다음 명령을 실행합니다.
curl <업로드된 XCFramework ZIP 파일에 대한 다운로드 가능한 링크> -
디렉터리를 선택하고 다음 코드를 사용하여 로컬로
Package.swift파일을 만듭니다.// swift-tools-version:5.3
import PackageDescription
let package = Package(
name: "Shared",
platforms: [
.iOS(.v14),
],
products: [
.library(name: "Shared", targets: ["Shared"])
],
targets: [
.binaryTarget(
name: "Shared",
url: "<업로드된 XCFramework ZIP 파일에 대한 링크>",
checksum:"<ZIP 파일에 대해 계산된 체크섬>")
]
) -
url필드에서 XCFramework가 있는 ZIP 아카이브에 대한 링크를 지정합니다. -
[권장 사항] 결과 manifest의 유효성을 검사하려면 디렉터리에서 다음 셸 명령을 실행할 수 있습니다.
Package.swift파일이 있습니다.swift package reset && swift package show-dependencies --format json출력은 발견된 오류를 설명하거나 manifest가 올바른 경우 성공적인 다운로드 및 구문 분석 결과를 표시합니다.
-
Package.swift파일을 원격 저장소에 푸시합니다. 패키지의 시맨틱 버전을 사용하여 Git 태그를 만들고 푸시해야 합니다.
패키지 종속성 추가
이제 두 파일에 모두 액세스할 수 있으므로 생성한 패키지에 대한 종속성을 기존 클라이언트 iOS 프로젝트에 추가하거나 새 프로젝트를 만들 수 있습니다. 패키지 종속성을 추가하려면 다음을 수행하십시오.
-
Xcode에서 File | Add Package Dependencies를 선택합니다.
-
검색 필드에
Package.swift파일이 있는 Git 저장소의 URL을 입력합니다.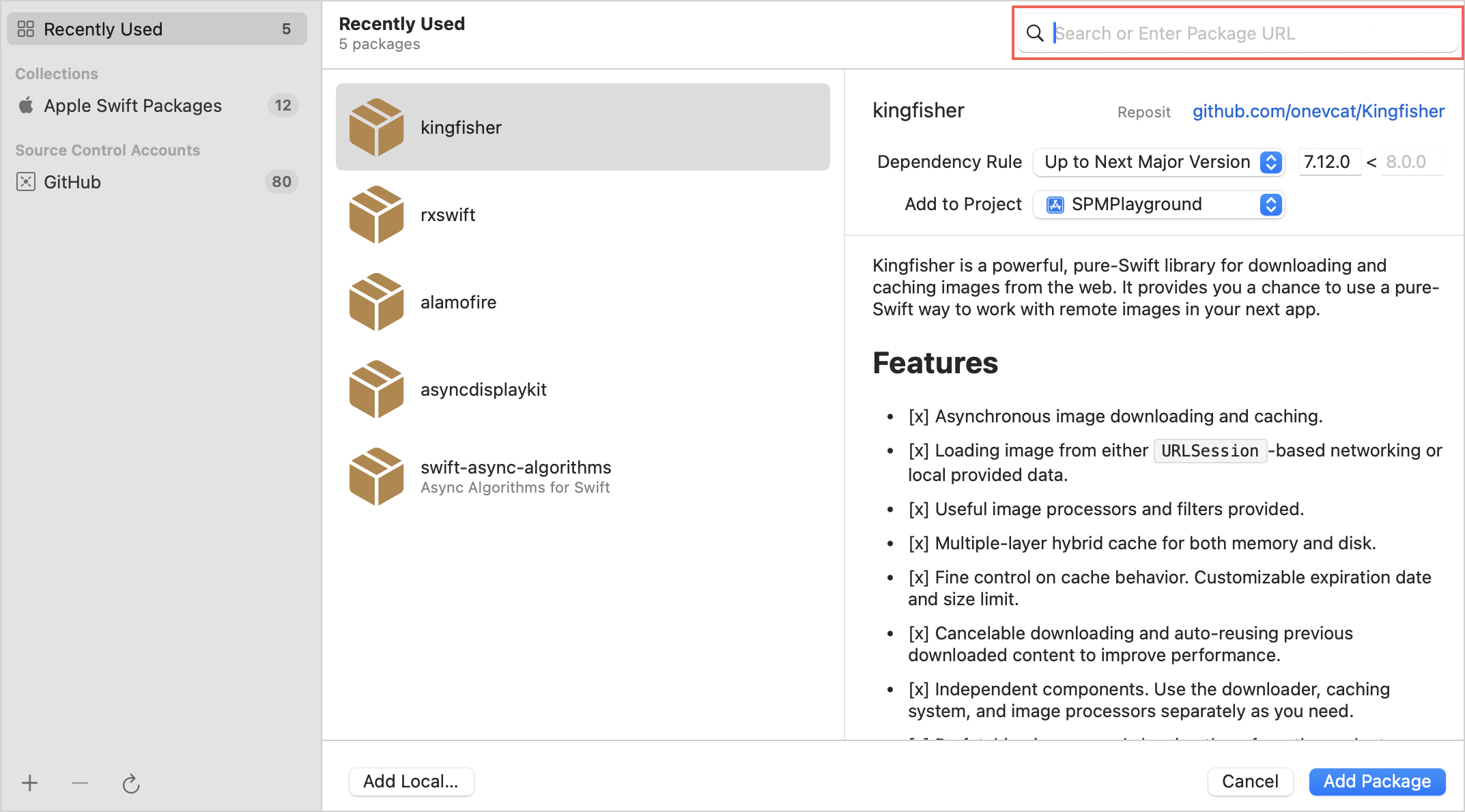
-
Add package 버튼을 누른 다음 패키지에 대한 제품 및 해당 대상을 선택합니다.
Swift 패키지를 만드는 경우 대화 상자가 다릅니다. 이 경우 Copy package 버튼을 누릅니다. 이렇게 하면
.package줄이 클립보드에 들어갑니다. 이 줄을 자신의Package.swift파일의 Package.Dependency 블록에 붙여넣고 필요한 제품을 해당Target.Dependency블록에 추가합니다.
설정 확인
모든 것이 올바르게 설정되었는지 확인하려면 Xcode에서 가져오기를 테스트합니다.
-
프로젝트에서 UI 보기 파일(예:
ContentView.swift)로 이동합니다. -
코드를 다음 스니펫으로 바꿉니다.
import SwiftUI
import Shared
struct ContentView: View {
var body: some View {
VStack {
Image(systemName: "globe")
.imageScale(.large)
.foregroundStyle(.tint)
Text("Hello, world! \(Shared.Platform_iosKt.getPlatform().name)")
}
.padding()
}
}
#Preview {
ContentView()
}여기서
SharedXCFramework를 가져온 다음 이를 사용하여Text필드에서 플랫폼 이름을 가져옵니다. -
미리 보기가 새 텍스트로 업데이트되었는지 확인합니다.
여러 모듈을 XCFramework로 내보내기
여러 Kotlin Multiplatform 모듈의 코드를 iOS 바이너리로 사용할 수 있도록 하려면 이러한 모듈을 단일 엄브렐라 모듈로 결합합니다. 그런 다음 이 엄브렐라 모듈의 XCFramework를 빌드하고 내보냅니다.
예를 들어 network 및 database 모듈이 있고 이를 together 모듈로 결합합니다.
-
together/build.gradle.kts파일에서 종속성 및 프레임워크 구성을 지정합니다.kotlin {
val frameworkName = "together"
val xcf = XCFramework(frameworkName)
listOf(
iosX64(),
iosArm64(),
iosSimulatorArm64()
).forEach { iosTarget `->`
// Same as in the example above,
// with added export calls for dependencies
iosTarget.binaries.framework {
export(projects.network)
export(projects.database)
baseName = frameworkName
xcf.add(this)
}
}
// Dependencies set as "api" (as opposed to "implementation") to export underlying modules
sourceSets {
commonMain.dependencies {
api(projects.network)
api(projects.database)
}
}
} -
포함된 각 모듈에는 iOS 대상이 구성되어 있어야 합니다(예:).
kotlin {
androidTarget {
//...
}
iosX64()
iosArm64()
iosSimulatorArm64()
//...
} -
together폴더 안에 빈 Kotlin 파일(예:together/src/commonMain/kotlin/Together.kt)을 만듭니다. 이는 해결 방법입니다. Gradle 스크립트는 현재 내보낸 모듈에 소스 코드가 없는 경우 프레임워크를 어셈블할 수 없습니다. -
프레임워크를 어셈블하는 Gradle 작업을 실행합니다.
./gradlew :together:assembleTogetherReleaseXCFramework -
이전 섹션의 단계를 따라
together.xcframework를 준비합니다. 보관하고, 체크섬을 계산하고, 보관된 XCFramework를 파일 저장소에 업로드하고,Package.swift파일을 만들고 푸시합니다.
이제 Xcode 프로젝트에 종속성을 가져올 수 있습니다. import together 지시문을 추가한 후에는
Swift 코드에서 가져올 수 있는 network 및 database 모듈의 클래스가 모두 있어야 합니다.