使用 React 和 Kotlin/JS 構建 Web 應用程式 — 教學
本教學將教您如何使用 Kotlin/JS 和 React 框架建構一個瀏覽器應用程式。您將會:
- 完成與建構典型 React 應用程式相關的常見任務。
- 探索如何使用 Kotlin 的 DSL (領域特定語言) 以簡潔且一致的方式表達概念,而不會犧牲可讀性,讓您完全以 Kotlin 編寫一個完整的應用程式。
- 學習如何使用現成的 npm 元件、使用外部函式庫,並發布最終應用程式。
輸出將會是一個 KotlinConf Explorer 網頁應用程式,專為 KotlinConf 活動而設,提供會議演講的連結。使用者將能夠在一個頁面上觀看所有演講,並將其標記為已看或未看。
本教學假設您事先具備 Kotlin 的知識,以及 HTML 和 CSS 的基本知識。理解 React 背後的基本概念可能有助於您理解一些範例程式碼,但並非絕對必要。
您可以在此處取得最終的應用程式。
開始之前
-
下載並安裝最新版本的 IntelliJ IDEA。
-
複製 專案範本 並在 IntelliJ IDEA 中開啟它。該範本包含一個基本的 Kotlin Multiplatform Gradle 專案,其中包含所有必要的設定和依賴項
build.gradle.kts檔案中的依賴項和任務:
dependencies {
// React, React DOM + Wrappers
implementation(enforcedPlatform("org.jetbrains.kotlin-wrappers:kotlin-wrappers-bom:1.0.0-pre.430"))
implementation("org.jetbrains.kotlin-wrappers:kotlin-react")
implementation("org.jetbrains.kotlin-wrappers:kotlin-react-dom")
// Kotlin React Emotion (CSS)
implementation("org.jetbrains.kotlin-wrappers:kotlin-emotion")
// Video Player
implementation(npm("react-player", "2.12.0"))
// Share Buttons
implementation(npm("react-share", "4.4.1"))
// Coroutines & serialization
implementation("org.jetbrains.kotlinx:kotlinx-coroutines-core:1.6.4")
implementation("org.jetbrains.kotlinx:kotlinx-serialization-json:1.5.0")
}src/jsMain/resources/index.html中的 HTML 範本頁面,用於插入您將在本教學中使用的 JavaScript 程式碼:
<!doctype html>
<html lang="en">
<head>
<meta charset="UTF-8">
<title>Hello, Kotlin/JS!</title>
</head>
<body>
<div id="root"></div>
<script src="confexplorer.js"></script>
</body>
</html>當您建構 Kotlin/JS 專案時,會自動將您的所有程式碼及其依賴項捆綁到一個 JavaScript 檔案中,該檔案的名稱與專案名稱相同,即
confexplorer.js。作為典型的 JavaScript 慣例,會先載入 body 的內容 (包括rootdiv),以確保瀏覽器在載入指令碼之前載入所有頁面元素。
-
src/jsMain/kotlin/Main.kt中的程式碼片段:import kotlinx.browser.document
fun main() {
document.bgColor = "red"
}
執行開發伺服器
預設情況下,Kotlin Multiplatform Gradle 外掛程式支援嵌入式 webpack-dev-server,讓您可以從 IDE 執行應用程式,而無需手動設定任何伺服器。
為了測試程式是否成功在瀏覽器中執行,請從 IntelliJ IDEA 內的 Gradle 工具視窗中呼叫 run 或 browserDevelopmentRun 任務 (可在 other 或 kotlin browser 目錄中找到),以啟動開發伺服器:
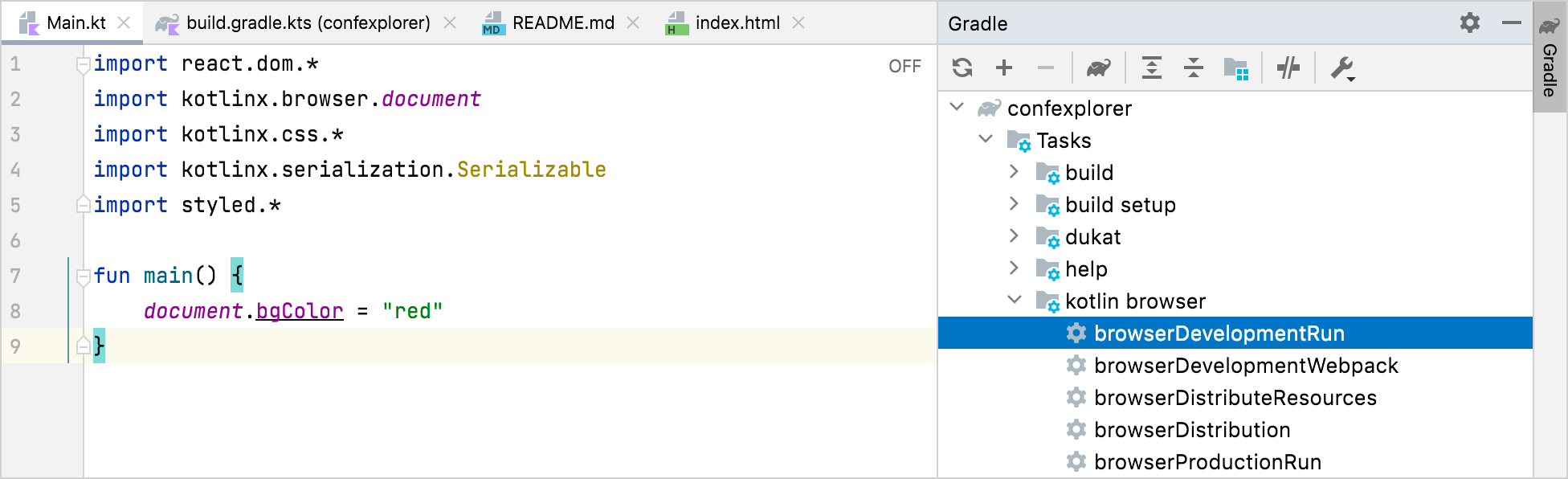
若要從終端機執行程式,請改用 ./gradlew run。
當專案編譯並捆綁後,瀏覽器視窗中會出現一個空白的紅色頁面:
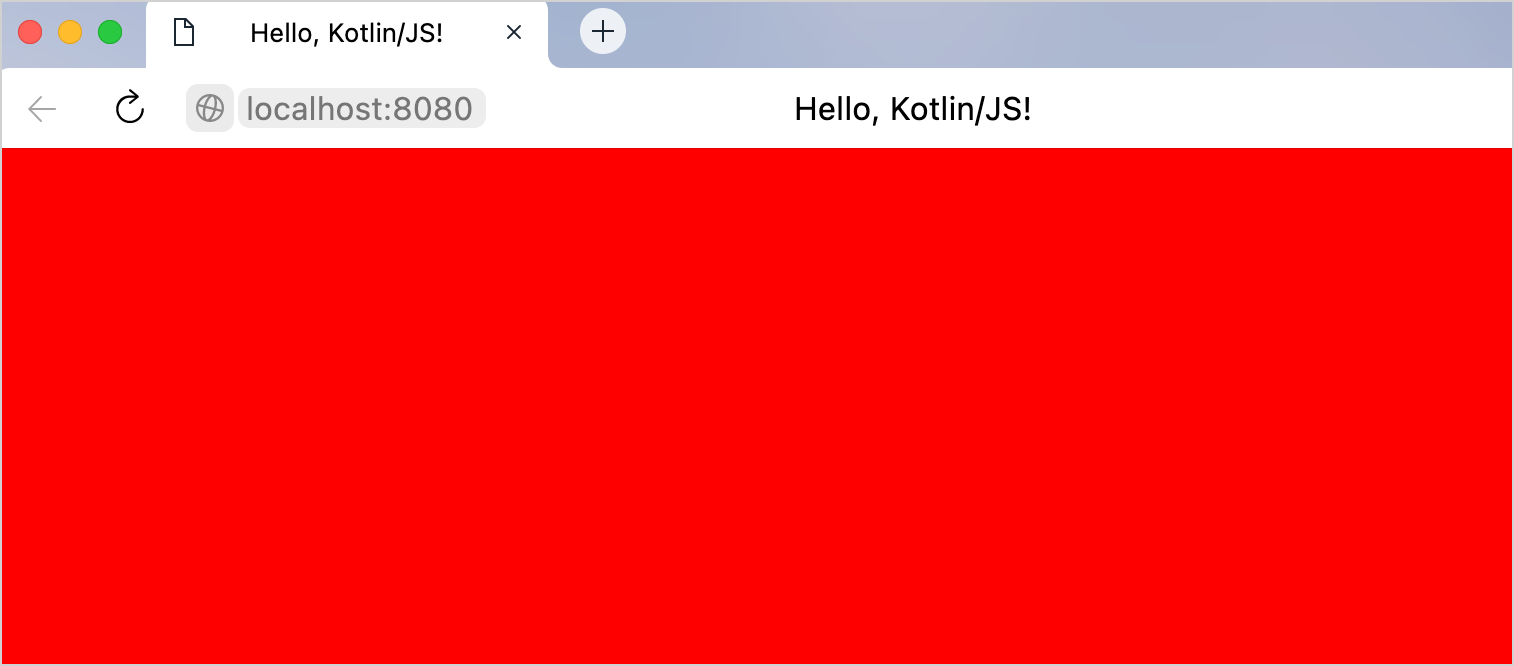
啟用熱重載/持續模式
設定 持續編譯 模式,這樣您就不必在每次進行變更時都手動編譯和執行專案。在繼續之前,請務必停止所有正在執行的開發伺服器執行個體。
-
編輯 IntelliJ IDEA 在第一次執行 Gradle
run任務後自動產生的執行設定: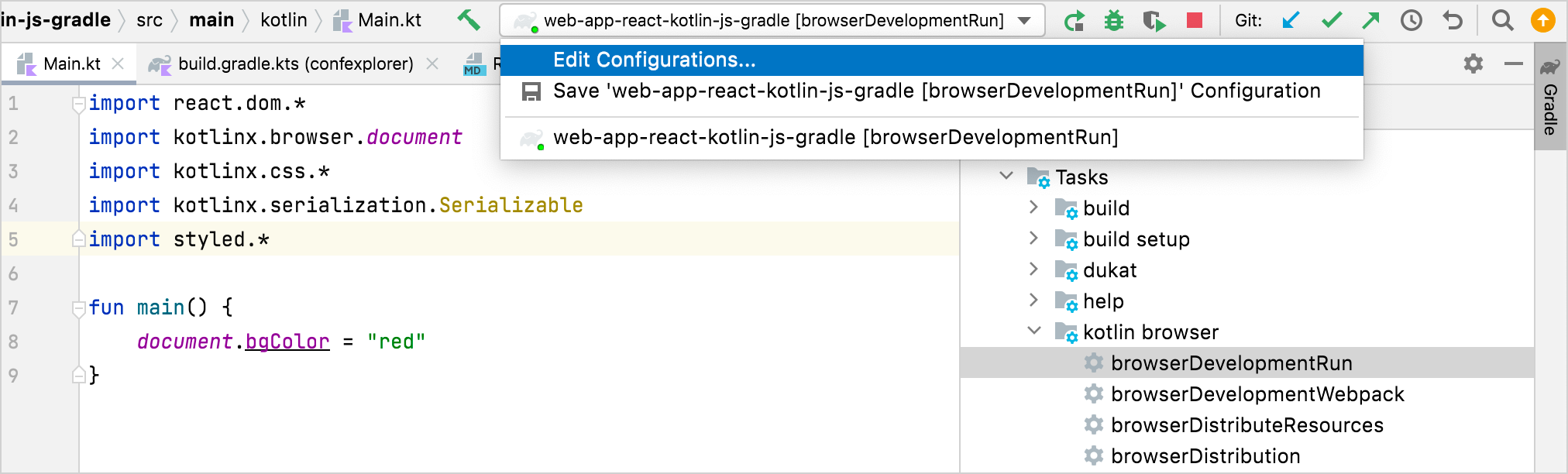
-
在 Run/Debug Configurations (執行/除錯設定) 對話方塊中,將
--continuous選項新增至執行設定的引數:
套用變更後,您可以使用 IntelliJ IDEA 內的 Run (執行) 按鈕來重新啟動開發伺服器。若要從終端機執行持續 Gradle 建置,請改用
./gradlew run --continuous。 -
為了測試此功能,請在 Gradle 任務執行時,將
Main.kt檔案中的頁面顏色變更為藍色:document.bgColor = "blue"然後專案會重新編譯,並且重新載入後,瀏覽器頁面將會是新的顏色。
您可以讓開發伺服器在開發過程中以持續模式執行。當您進行變更時,它會自動重新建置並重新載入頁面。
您可以在 master 分支上的此處找到此專案狀態。
建立網頁應用程式草稿
新增第一個帶有 React 的靜態頁面
為了讓您的應用程式顯示一個簡單的訊息,請將 Main.kt 檔案中的程式碼替換為以下內容:
import kotlinx.browser.document
import react.*
import emotion.react.css
import csstype.Position
import csstype.px
import react.dom.html.ReactHTML.h1
import react.dom.html.ReactHTML.h3
import react.dom.html.ReactHTML.div
import react.dom.html.ReactHTML.p
import react.dom.html.ReactHTML.img
import react.dom.client.createRoot
import kotlinx.serialization.Serializable
fun main() {
val container = document.getElementById("root") ?: error("Couldn't find root container!")
createRoot(container).render(Fragment.create {
h1 {
+"Hello, React+Kotlin/JS!"
}
})
}
render()函數指示 kotlin-react-dom 將第一個 HTML 元素呈現在 fragment (片段) 內,並放入root元素中。此元素是在src/jsMain/resources/index.html中定義的容器,該檔案包含在範本中。- 內容是一個
<h1>標頭,並使用型別安全的 DSL 來呈現 HTML。 h1是一個採用 lambda 參數的函數。當您在字串文字前面新增+符號時,實際上會使用 運算子多載 來呼叫unaryPlus()函數。它會將字串附加到封閉的 HTML 元素。
當專案重新編譯時,瀏覽器會顯示此 HTML 頁面:

將 HTML 轉換為 Kotlin 的型別安全 HTML DSL
React 的 Kotlin wrappers (封裝器) 隨附了一個 domain-specific language (DSL,領域特定語言),可用於編寫純 Kotlin 程式碼中的 HTML。這樣,它就類似於 JavaScript 中的 JSX。然而,由於此標記是 Kotlin,因此您可以獲得靜態型別語言的所有好處,例如自動完成或型別檢查。
比較您未來網頁應用程式的經典 HTML 程式碼及其在 Kotlin 中的型別安全變體:
- HTML
- Kotlin
<h1>KotlinConf Explorer</h1>
<div>
<h3>Videos to watch</h3>
<p>
John Doe: Building and breaking things
</p>
<p>
Jane Smith: The development process
</p>
<p>
Matt Miller: The Web 7.0
</p>
<h3>Videos watched</h3>
<p>
Tom Jerry: Mouseless development
</p>
</div>
<div>
<h3>John Doe: Building and breaking things</h3>
<img src="https://via.placeholder.com/640x360.png?text=Video+Player+Placeholder"/>
</div>
h1 {
+"KotlinConf Explorer"
}
div {
h3 {
+"Videos to watch"
}
p {
+ "John Doe: Building and breaking things"
}
p {
+"Jane Smith: The development process"
}
p {
+"Matt Miller: The Web 7.0"
}
h3 {
+"Videos watched"
}
p {
+"Tom Jerry: Mouseless development"
}
}
div {
h3 {
+"John Doe: Building and breaking things"
}
img {
src = "https://via.placeholder.com/640x360.png?text=Video+Player+Placeholder"
}
}
複製 Kotlin 程式碼並更新 main() 函數內的 Fragment.create() 函數呼叫,以替換先前的 h1 標籤。
等待瀏覽器重新載入。頁面現在應該如下所示:
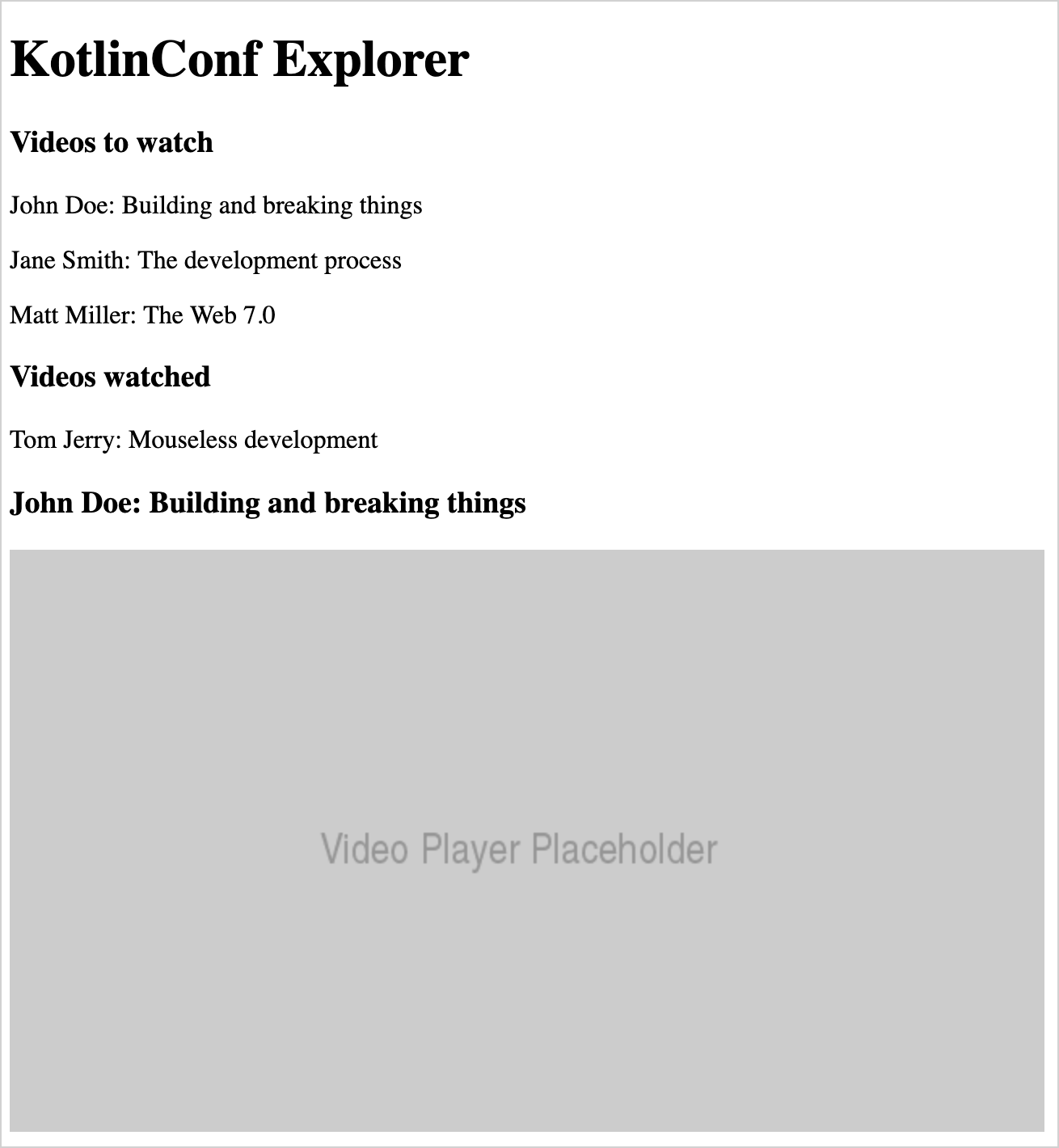
使用標記中的 Kotlin 建構新增影片
使用此 DSL 在 Kotlin 中編寫 HTML 有一些優點。您可以使用常規的 Kotlin 建構來操作您的應用程式,例如迴圈、條件、集合和字串插值。
您現在可以使用 Kotlin 物件清單替換硬式編碼的影片清單:
-
在
Main.kt中,建立一個Videodata class (資料類別) 以將所有影片屬性保存在一個位置:data class Video(
val id: Int,
val title: String,
val speaker: String,
val videoUrl: String
) -
分別填寫兩個清單,一個用於未觀看的影片,另一個用於已觀看的影片。在
Main.kt中以檔案層級新增這些宣告:val unwatchedVideos = listOf(
Video(1, "Opening Keynote", "Andrey Breslav", "https://youtu.be/PsaFVLr8t4E"),
Video(2, "Dissecting the stdlib", "Huyen Tue Dao", "https://youtu.be/Fzt_9I733Yg"),
Video(3, "Kotlin and Spring Boot", "Nicolas Frankel", "https://youtu.be/pSiZVAeReeg")
)
val watchedVideos = listOf(
Video(4, "Creating Internal DSLs in Kotlin", "Venkat Subramaniam", "https://youtu.be/JzTeAM8N1-o")
) -
為了在頁面上使用這些影片,請編寫一個 Kotlin
for迴圈來疊代未觀看的Video物件集合。將「Videos to watch」下的三個p標籤替換為以下程式碼片段:for (video in unwatchedVideos) {
p {
+"${video.speaker}: ${video.title}"
}
} -
套用相同的流程來修改程式碼,以處理「Videos watched」之後的單個標籤:
for (video in watchedVideos) {
p {
+"${video.speaker}: ${video.title}"
}
}
等待瀏覽器重新載入。版面配置應該與之前保持不變。您可以向清單中新增更多影片,以確保迴圈正常運作。
使用型別安全 CSS 新增樣式
kotlin-emotion 對於 Emotion 函式庫的封裝器,可用於指定 CSS 屬性 (甚至是動態屬性),並將其與 JavaScript 中的 HTML 並列。從概念上講,這使其類似於 CSS-in-JS – 但適用於 Kotlin。使用 DSL 的好處是,您可以使用 Kotlin 程式碼建構來表達格式規則。
本教學的範本專案已包含使用 kotlin-emotion 所需的依賴項:
dependencies {
// ...
// Kotlin React Emotion (CSS) (chapter 3)
implementation("org.jetbrains.kotlin-wrappers:kotlin-emotion")
// ...
}
使用 kotlin-emotion,您可以在 HTML 元素 div 和 h3 內指定一個 css 區塊,您可以在其中定義樣式。
若要將影片播放器移至頁面的右上角,請使用 CSS 並調整影片播放器的程式碼 (程式碼片段中的最後一個 div):
div {
css {
position = Position.absolute
top = 10.px
right = 10.px
}
h3 {
+"John Doe: Building and breaking things"
}
img {
src = "https://via.placeholder.com/640x360.png?text=Video+Player+Placeholder"
}
}
請隨意嘗試其他樣式。例如,您可以變更 fontFamily 或向 UI 新增一些 color。
設計應用程式元件
React 中的基本建構區塊稱為 _components (元件) _。元件本身也可以由其他較小的元件組成。透過組合元件,您可以建構您的應用程式。如果您將元件建構為通用且可重複使用,您就可以在應用程式的多個部分中使用它們,而無需重複程式碼或邏輯。
render() 函數的內容通常描述一個基本元件。您應用程式的目前版面配置如下所示:
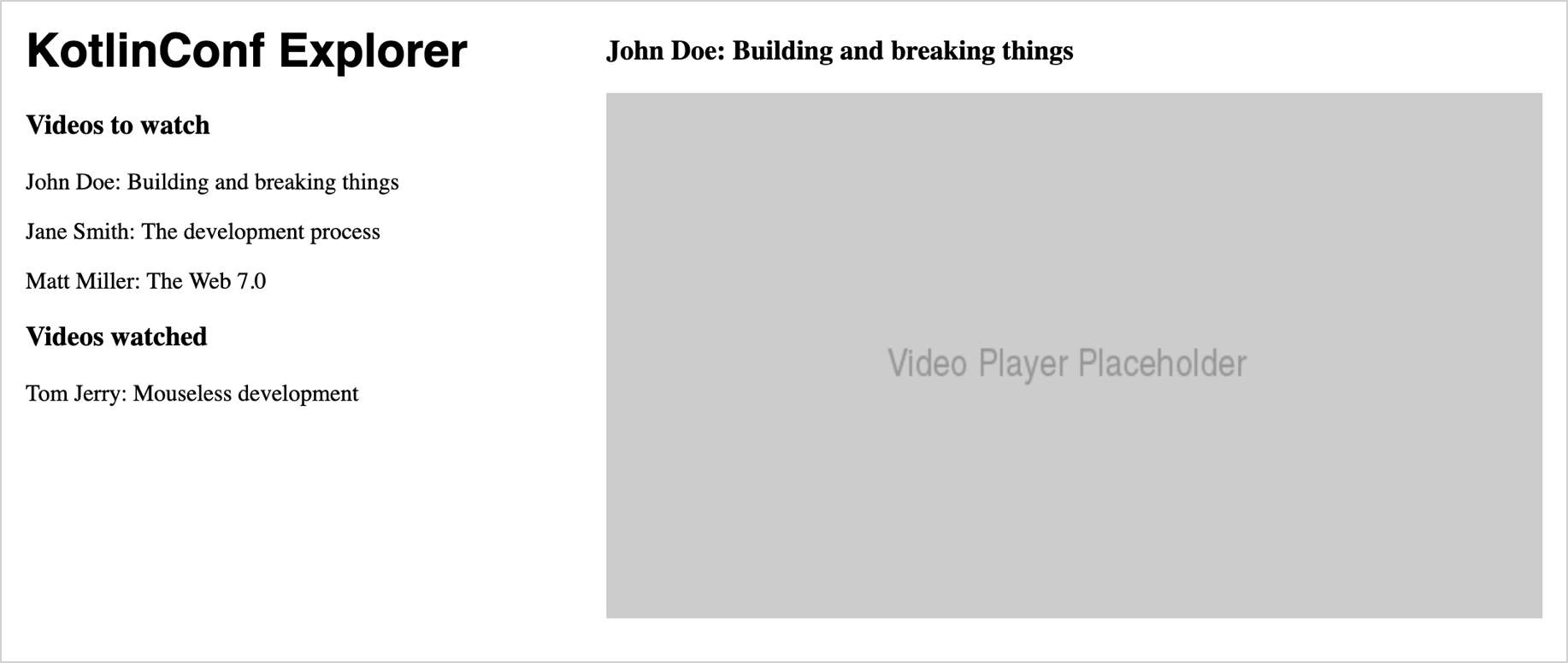
如果您將您的應用程式分解為單獨的元件,您最終會得到一個更結構化的版面配置,其中每個元件處理其職責:
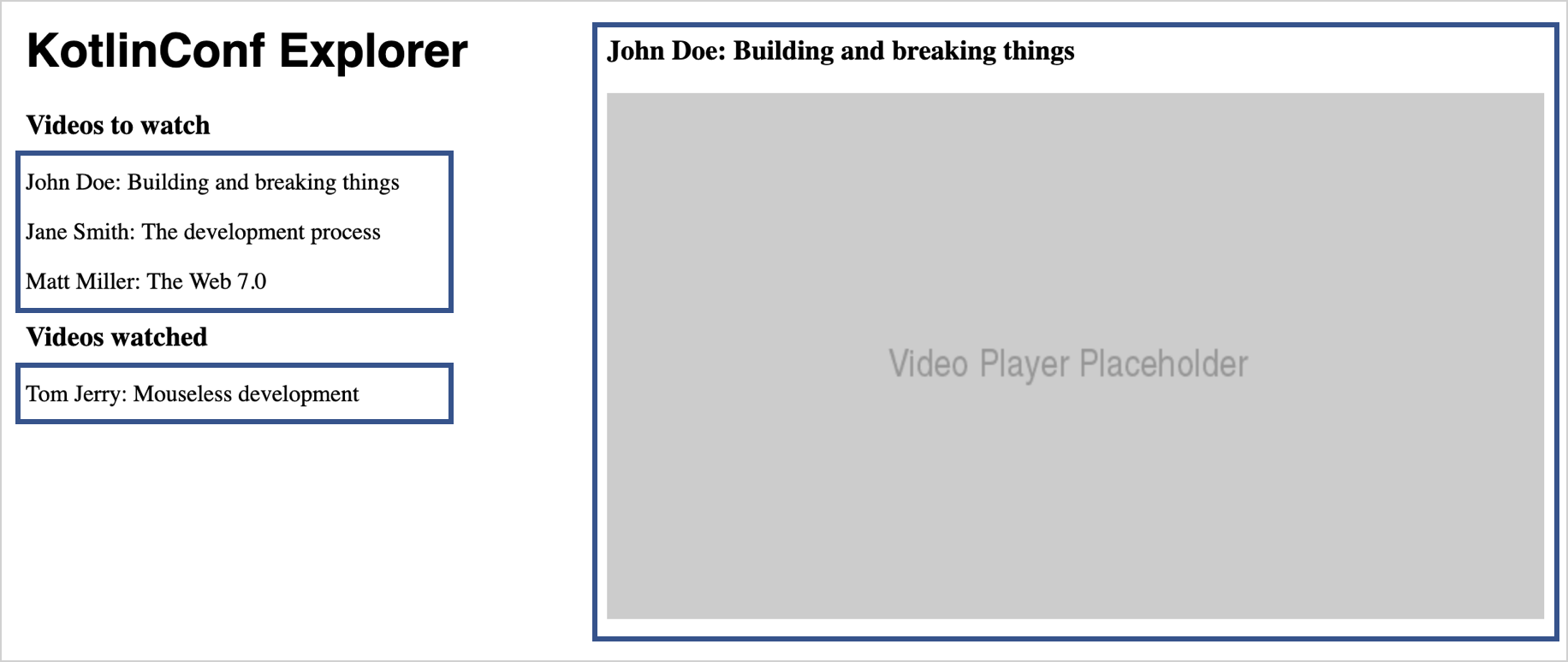
元件封裝了特定的功能。使用元件可以縮短原始碼,並使其更易於閱讀和理解。
新增主要元件
若要開始建立應用程式的結構,首先明確指定 App,這是呈現給 root 元素的主要元件:
-
在
src/jsMain/kotlin資料夾中建立一個新的App.kt檔案。 -
在此檔案中,新增以下程式碼片段,並將型別安全的 HTML 從
Main.kt移至其中:import kotlinx.coroutines.async
import react.*
import react.dom.*
import kotlinx.browser.window
import kotlinx.coroutines.*
import kotlinx.serialization.decodeFromString
import kotlinx.serialization.json.Json
import emotion.react.css
import csstype.Position
import csstype.px
import react.dom.html.ReactHTML.h1
import react.dom.html.ReactHTML.h3
import react.dom.html.ReactHTML.div
import react.dom.html.ReactHTML.p
import react.dom.html.ReactHTML.img
val App = FC<Props> {
// typesafe HTML goes here, starting with the first h1 tag!
}FC函數建立一個 function component (函數元件)。 -
在
Main.kt檔案中,更新main()函數,如下所示:fun main() {
val container = document.getElementById("root") ?: error("Couldn't find root container!")
createRoot(container).render(App.create())
}現在程式會建立
App元件的執行個體,並將其呈現到指定的容器。
如需有關 React 概念的更多資訊,請參閱 documentation and guides (文件和指南)。
擷取清單元件
由於 watchedVideos 和 unwatchedVideos 清單各自包含一個影片清單,因此建立一個可重複使用的單個元件是有意義的,並且僅調整清單中顯示的內容。
VideoList 元件遵循與 App 元件相同的模式。它使用 FC 建構器函數,並包含來自 unwatchedVideos 清單的程式碼。
-
在
src/jsMain/kotlin資料夾中建立一個新的VideoList.kt檔案,並新增以下程式碼:import kotlinx.browser.window
import react.*
import react.dom.*
import react.dom.html.ReactHTML.p
val VideoList = FC<Props> {
for (video in unwatchedVideos) {
p {
+"${video.speaker}: ${video.title}"
}
}
} -
在
App.kt中,透過在不帶參數的情況下呼叫它來使用VideoList元件:// . . .
div {
h3 {
+"Videos to watch"
}
VideoList()
h3 {
+"Videos watched"
}
VideoList()
}
// . . .目前,
App元件無法控制VideoList元件所顯示的內容。它是硬式編碼的,因此您會看到相同的清單兩次。
新增 props (屬性) 以在元件之間傳遞資料
由於您將重複使用 VideoList 元件,因此您需要能夠使用不同的內容來填寫它。您可以新增將項目清單作為屬性傳遞給元件的功能。在 React 中,這些屬性稱為 props (屬性)。當 React 中元件的屬性變更時,框架會自動重新呈現該元件。
對於 VideoList,您需要一個包含要顯示的影片清單的屬性。定義一個介面,該介面保存可以傳遞給 VideoList 元件的所有屬性:
-
將以下定義新增到
VideoList.kt檔案:external interface VideoListProps : Props {
var videos: List<Video>
}external (外部) 修飾詞告訴編譯器該介面的實作是從外部提供的,因此它不會嘗試從宣告產生 JavaScript 程式碼。
-
調整
VideoList的類別定義,以使用作為參數傳遞到FC區塊中的屬性:val VideoList = FC<VideoListProps> { props `->`
for (video in props.videos) {
p {
key = video.id.toString()
+"${video.speaker}: ${video.title}"
}
}
}key屬性可協助 React 呈現器確定在props.videos的值變更時該怎麼做。它使用 key 來確定清單的哪些部分需要重新整理,哪些部分保持不變。您可以在 React guide (React 指南) 中找到有關清單和 key 的更多資訊。 -
在
App元件中,請確保使用適當的屬性來實例化子元件。在App.kt中,將h3元素下的兩個迴圈替換為VideoList的呼叫,以及unwatchedVideos和watchedVideos的屬性。在 Kotlin DSL 中,您可以在屬於VideoList元件的區塊內分配它們:h3 {
+"Videos to watch"
}
VideoList {
videos = unwatchedVideos
}
h3 {
+"Videos watched"
}
VideoList {
videos = watchedVideos
}
重新載入後,瀏覽器會顯示清單現在已正確呈現。
使清單具有互動性
首先,新增一個警示訊息,當使用者按一下清單項目時會彈出該訊息。在 VideoList.kt 中,新增一個 onClick 處理常式函數,該函數會使用目前的影片觸發警示:
// . . .
p {
key = video.id.toString()
onClick = {
window.alert("Clicked $video!")
}
+"${video.speaker}: ${video.title}"
}
// . . .
如果您在瀏覽器視窗中按一下其中一個清單項目,您將在警示視窗中收到有關該影片的資訊,如下所示:
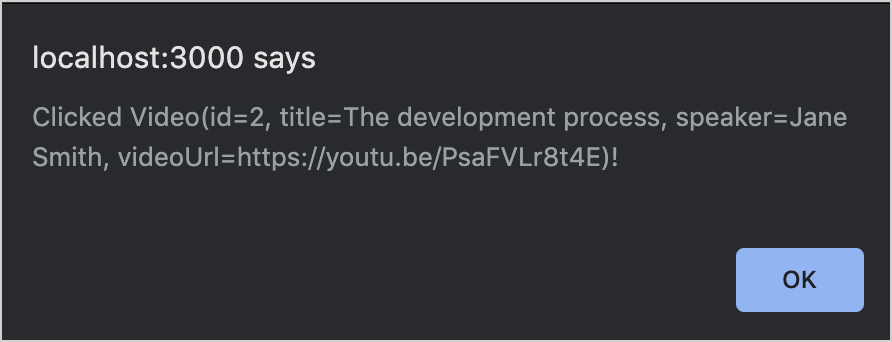
將 onClick 函數直接定義為 lambda 簡潔且對於原型設計非常有用。但是,由於等式目前在 Kotlin/JS 中的 運作方式,就效能而言,這不是傳遞按一下處理常式的最佳方式。如果您想要最佳化呈現效能,請考慮將您的函數儲存在變數中並傳遞它們。
新增狀態以保留值
您可以新增一些功能,以使用 ▶ 三角形醒目提示所選影片,而不是僅僅警示使用者。為此,請引入特定於此元件的一些 state (狀態)。
狀態是 React 中的核心概念之一。在現代 React 中 (使用所謂的 Hooks API (鉤子 API)),狀態是使用 useState hook (鉤子) 表示的。
-
將以下程式碼新增到
VideoList宣告的頂部:val VideoList = FC<VideoListProps> { props `->`
var selectedVideo: Video? by useState(null)
// . . .VideoList函數元件會保留狀態 (獨立於目前函數呼叫的值)。狀態是可為 null 的,並且具有Video?型別。其預設值為null。- React 中的
useState()函數指示框架在函數的多個呼叫中追蹤狀態。例如,即使您指定預設值,React 也會確保僅在開始時分配預設值。當狀態變更時,元件將根據新狀態重新呈現。 by關鍵字表示useState()充當 delegated property (委派屬性)。與任何其他變數一樣,您可以讀取和寫入值。useState()後面的實作負責使狀態運作所需的機制。
若要瞭解有關 State Hook (狀態鉤子) 的更多資訊,請查看 React documentation (React 文件)。
-
變更
onClick處理常式和VideoList元件中的文字,使其如下所示:val VideoList = FC<VideoListProps> { props `->`
var selectedVideo: Video? by useState(null)
for (video in props.videos) {
p {
key = video.id.toString()
onClick = {
selectedVideo = video
}
if (video == selectedVideo) {
+"▶ "
}
+"${video.speaker}: ${video.title}"
}
}
}- 當使用者按一下影片時,其值會分配給
selectedVideo變數。 - 當呈現所選清單項目時,會預先新增三角形。
- 當使用者按一下影片時,其值會分配給
您可以在 React FAQ (React 常見問題) 中找到有關狀態管理的更多詳細資訊。
檢查瀏覽器並按一下清單中的項目,以確保一切正常運作。
組成元件
目前,這兩個影片清單各自運作,這表示每個清單都會追蹤所選影片。使用者可以選取兩個影片,一個在未觀看的清單中,一個在已觀看的清單中,即使只有一個播放器:
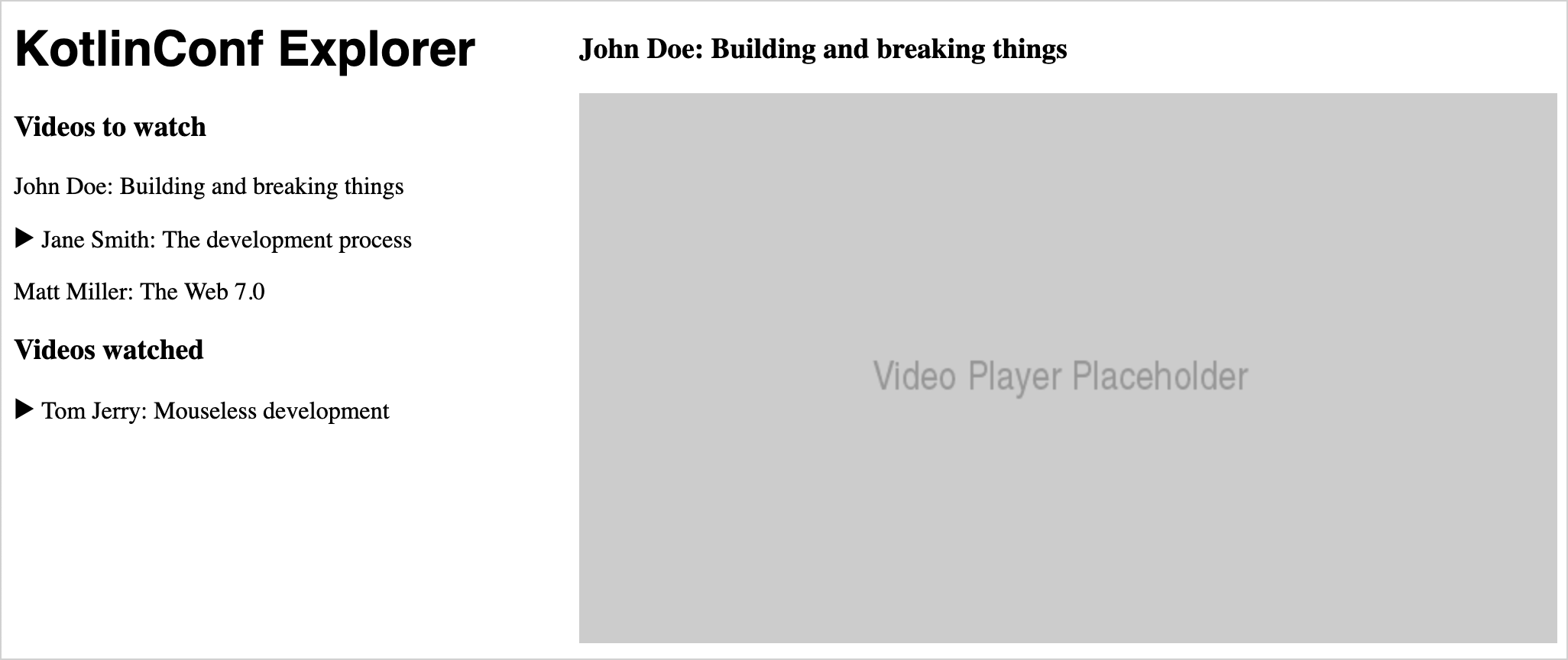
一個清單無法同時在其自身內部和兄弟清單內部追蹤所選取的影片。原因是所選取的影片不是 list (清單) 狀態的一部分,而是 application (應用程式) 狀態的一部分。這表示您需要從各個元件中 lift (提升) 狀態。
提升狀態
React 確保只能將屬性從父元件傳遞到其子元件。這可以防止元件被硬連線在一起。
如果一個元件想要變更兄弟元件的狀態,它需要透過其父元件來執行此操作。在該時間點,狀態也不再屬於任何子元件,而是屬於總括的父元件。
將狀態從元件移轉到其父元件的過程稱為 lifting state (提升狀態)。對於您的應用程式,請將 currentVideo 作為狀態新增到 App 元件:
-
在
App.kt中,將以下內容新增到App元件定義的頂部:val App = FC<Props> {
var currentVideo: Video? by useState(null)
// . . .
}VideoList元件不再需要追蹤狀態。它將改為接收目前的影片作為屬性。 -
移除
VideoList.kt中的useState()呼叫。 -
準備
VideoList元件以接收所選影片作為屬性。為此,請擴展VideoListProps介面以包含selectedVideo:external interface VideoListProps : Props {
var videos: List<Video>
var selectedVideo: Video?
} -
變更三角形的條件,使其使用
props而不是state:if (video == props.selectedVideo) {
+"▶ "
}
傳遞處理常式
目前,沒有任何方法可以為屬性分配值,因此 onClick 函數將無法以目前設定的方式運作。若要變更父元件的狀態,您需要再次提升狀態。
在 React 中,狀態始終從父元件流向子元件。因此,若要從其中一個子元件變更 application (應用程式) 狀態,您需要將處理使用者互動的邏輯移至父元件,然後將該邏輯作為屬性傳遞進來。請記住,在 Kotlin 中,變數可以具有 type of a function (函數的型別)。
-
再次擴展
VideoListProps介面,使其包含一個變數onSelectVideo,該變數是一個採用Video並傳回Unit的函數:external interface VideoListProps : Props {
// ...
var onSelectVideo: (Video) `->` Unit
} -
在
VideoList元件中,在onClick處理常式中使用新的屬性:onClick = {
props.onSelectVideo(video)
}您現在可以從
VideoList元件中刪除selectedVideo變數。 -
返回
App元件並為兩個影片清單分別傳遞selectedVideo和onSelectVideo的處理常式:VideoList {
videos = unwatchedVideos // and watchedVideos respectively
selectedVideo = currentVideo
onSelectVideo = { video `->`
currentVideo = video
}
} -
對已觀看的影片清單重複上一個步驟。
切換回您的瀏覽器並確保在選取影片時,選取會在兩個清單之間跳轉而不會重複。
新增更多元件
擷取影片播放器元件
您現在可以建立另一個獨立的元件,即影片播放器,目前該元件是一個預留位置影像。您的影片播放器需要知道演講標題、演講作者以及影片的連結。此資訊已包含在每個 Video 物件中,因此您可以將其作為屬性傳遞並存取其屬性。
-
建立一個新的
VideoPlayer.kt檔案,並為VideoPlayer元件新增以下實作:import csstype.*
import react.*
import emotion.react.css
import react.dom.html.ReactHTML.button
import react.dom.html.ReactHTML.div
import react.dom.html.ReactHTML.h3
import react.dom.html.ReactHTML.img
external interface VideoPlayerProps : Props {
var video: Video
}
val VideoPlayer = FC<VideoPlayerProps> { props `->`
div {
css {
position = Position.absolute
top = 10.px
right = 10.px
}
h3 {
+"${props.video.speaker}: ${props.video.title}"
}
img {
src = "https://via.placeholder.com/640x360.png?text=Video+Player+Placeholder"
}
}
} -
由於
VideoPlayerProps介面指定VideoPlayer元件採用不可為 null 的Video,因此請確保在App元件中相應地處理此問題。在
App.kt中,將先前的影片播放器div程式碼片段替換為以下內容:currentVideo?.let { curr `->`
VideoPlayer {
video = curr
}
}letscope function (範圍函數) 確保僅在state.currentVideo不為 null 時才新增VideoPlayer元件。
現在按一下清單中的項目會調出影片播放器,並使用來自所按項目的資訊來填寫它。
新增按鈕並連接它
為了讓使用者可以將影片標記為已觀看或未觀看,並在兩個清單之間移動它,請將一個按鈕新增到 VideoPlayer 元件。
由於此按鈕將在兩個不同的清單之間移動影片,因此處理狀態變更的邏輯需要從 VideoPlayer 中 lifted (提升) 出來,並從父元件中作為屬性傳遞進來。按鈕的外觀應根據影片是否已觀看而有所不同。這也是您需要作為屬性傳遞的資訊。
-
展開
VideoPlayerProps介面 (位於VideoPlayer.kt中) 以包含這兩種情況的屬性:external interface VideoPlayerProps : Props {
var video: Video
var onWatchedButtonPressed: (Video) `->` Unit
var unwatchedVideo: Boolean
} -
您現在可以將按鈕新增到實際元件。將以下程式碼片段複製到
VideoPlayer元件的主體中,位於h3和img標籤之間:button {
css {
display = Display.block
backgroundColor = if (props.unwatchedVideo) NamedColor.lightgreen else NamedColor.red
}
onClick = {
props.onWatchedButtonPressed(props.video)
}
if (props.unwatchedVideo) {
+"Mark as watched"
} else {
+"Mark as unwatched"
}
}借助於 Kotlin CSS DSL,它可以動態變更樣式,您可以使用基本的 Kotlin
if運算式來變更按鈕的顏色。
將影片清單移至應用程式狀態
現在是時候調整 App 元件中 VideoPlayer 的使用位置了。當按一下按鈕時,影片應該從未觀看的清單移動